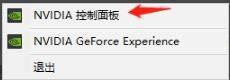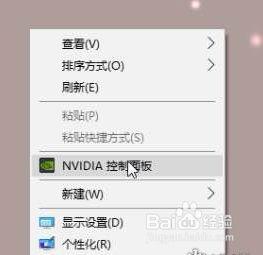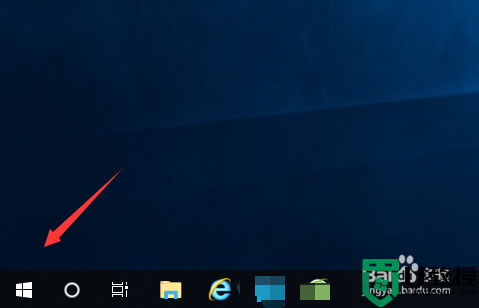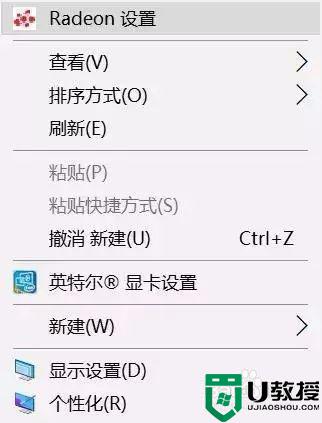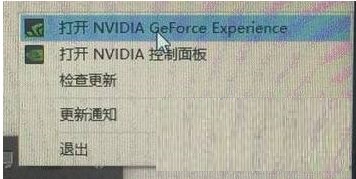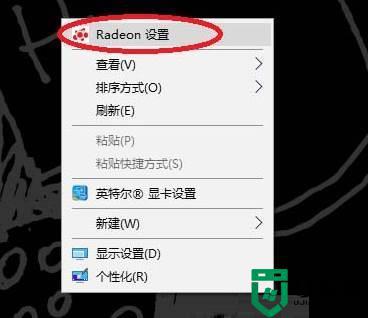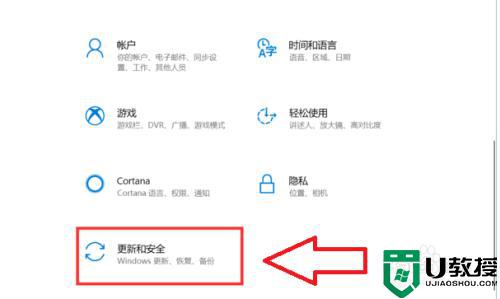联想win10怎么把显卡设置为n卡 联想win10显卡设置为n卡方法
一般来说,有些联想win10电脑中会安装有双显卡,这样用户可以依旧需要进行显卡的切换,有些用户在联想win10电脑上玩游戏的时候,就想要将显卡切换成n卡,那么联想win10怎么把显卡设置为n卡呢?接下来小编就来给大家介绍联想win10显卡设置为n卡方法。
推荐下载:win10 64位旗舰版下载
具体方法:
1、右键点击Windows10桌面上的“此电脑”图标,在弹出菜单中点击“属性”菜单项。
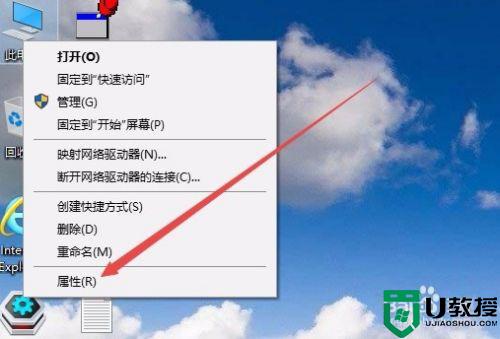
2、这时会打开Windows10的系统属性窗口,点击左侧边栏的“设备管理器”菜单项。
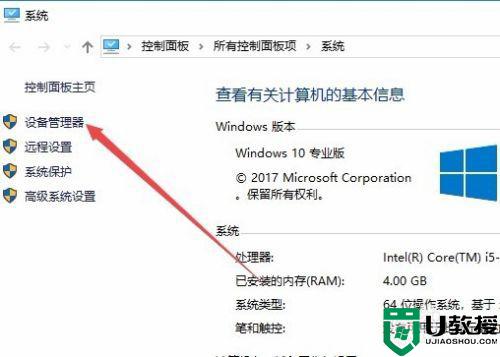
3、在打开的设备管理器窗口中,找到“显卡适配器”菜单项。
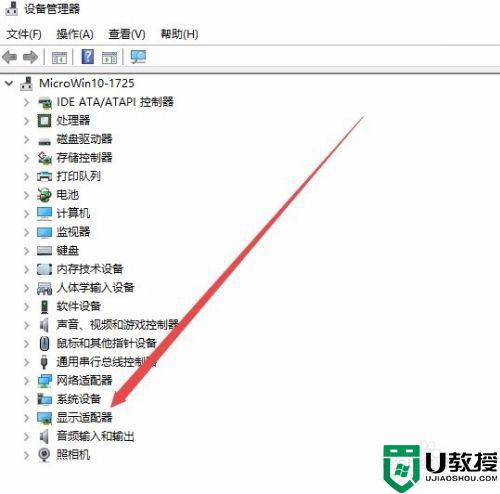
4、点击展开显卡适配器菜单后,可以看到两个显卡驱动程序,这说明我们的电脑是双显卡配置。

5、回到Windows10桌面,右键点击桌面空白位置,在弹出菜单中选择“NvIDIA控制面板”菜单项。
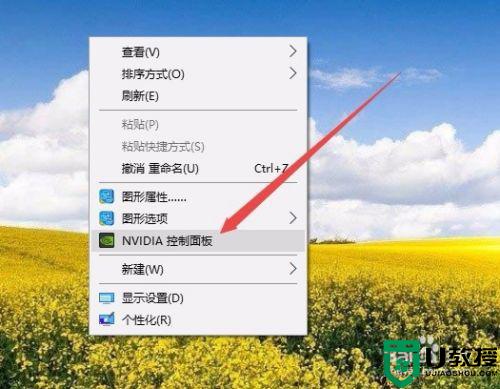
6、这时会打开NviDIA控制面板窗口,点击左侧边栏的“管理3D设置”菜单项。
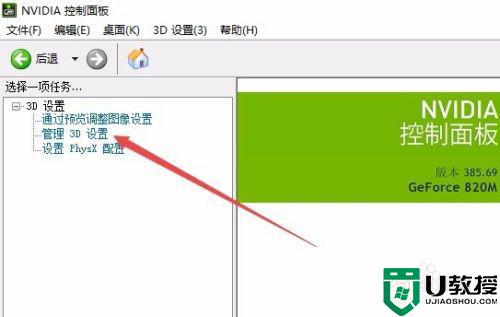
7、在右侧窗口中找到“首先图形处理器”设置项,点击其下拉菜单,在弹出菜单中选择“高性能NVIDIA处理器”菜单项。最后点击保存按钮,这样Windows10系统就会使用独立显卡而不再使用集成显卡了。
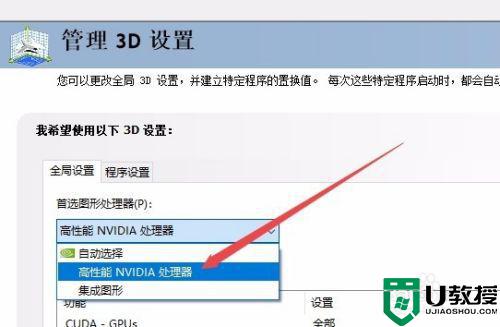
上述就是关于联想win10显卡设置为n卡方法了,还有不清楚的用户就可以参考一下小编的步骤进行操作,希望能够对大家有所帮助。