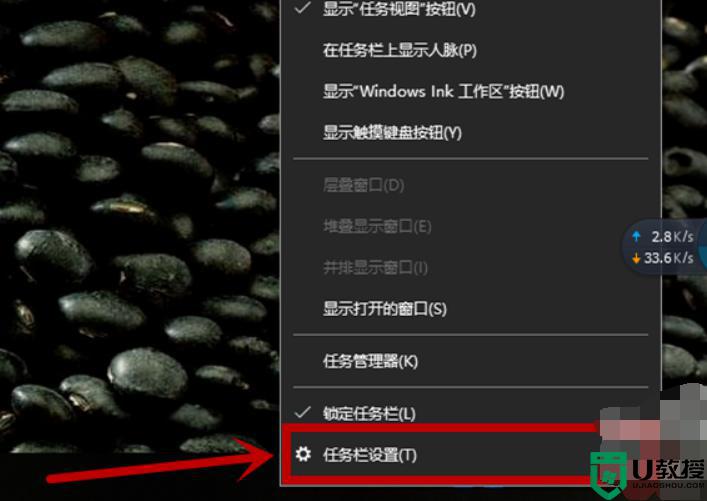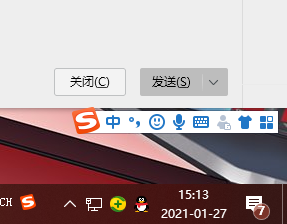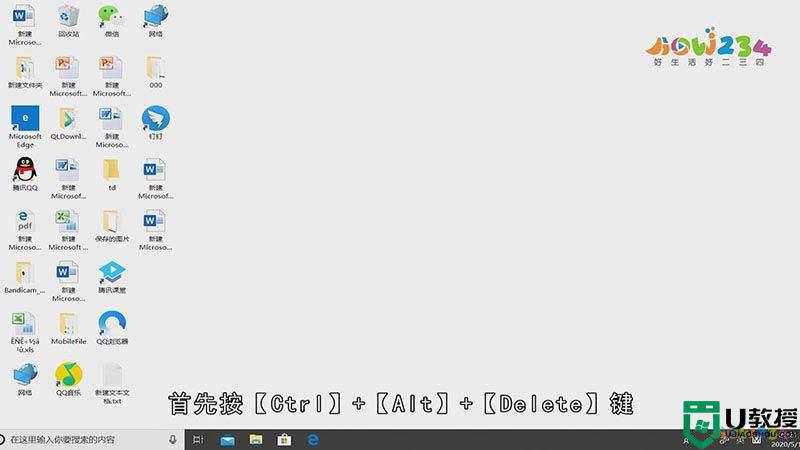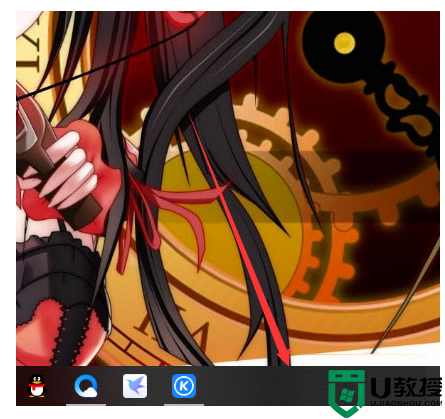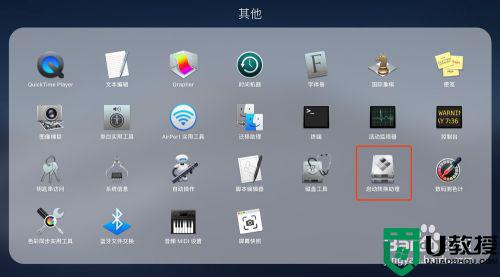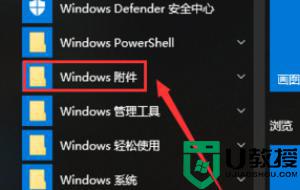笔记本电脑win10系统wifi图标不见了怎么解决
用户在操作笔记本win10系统的时候,在进行网络的连接时,往往会选择快速的无线wifi连接,然而有些用户在打开自己笔记本win10电脑中的网络图标之后,却发现没有wifi图标的存在,对此笔记本电脑win10系统wifi图标不见了怎么解决呢?这里小编就来告诉大家解决方法。
具体方法:
1、快捷键“win+r”打开【运行】,然后输入“services.msc”后回车,打开服务列表
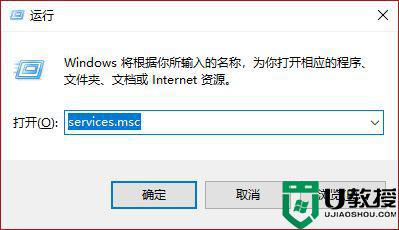
2、在打开的【服务】列表,找到【WLAN AutoConfig】服务,然后双击打开属性窗口,我们可以确定【启动类型】为【自动】,【服务状态】为【已停止】,点击【启动】无法启动
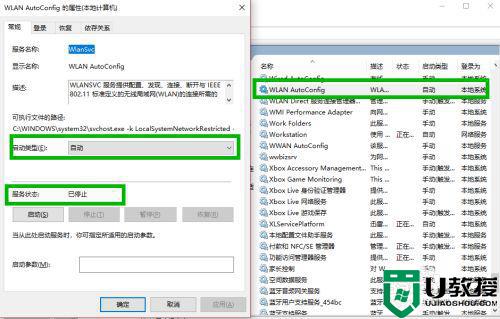
3、我们再次打开【运行】窗口,输入“regedit”后打开【注册表编辑器】窗口,然后定位到:计算机HKEY_LOCAL_MACHINESYSTEMCurrentControlSetServicesNdisuio,在右侧查看是否有【DisplayName】,数据为【NDIS Usermode I/O Protocol】的项(如图),没有需要新建,往下看
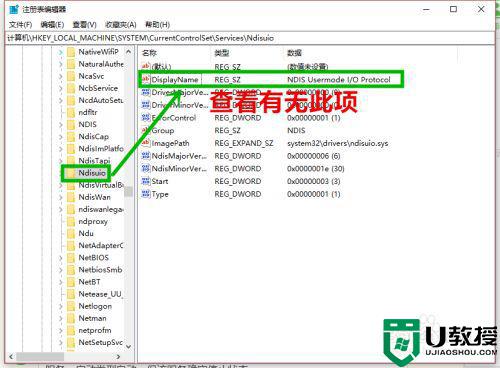
4、右击空白处,选择【新建】>>【字符串值】,然后重命名为“DisplayName”,双击打开【编辑字符串】界面,在【数值数据】处输入“NDIS Usermode I/O Protocol”后点击【确定】
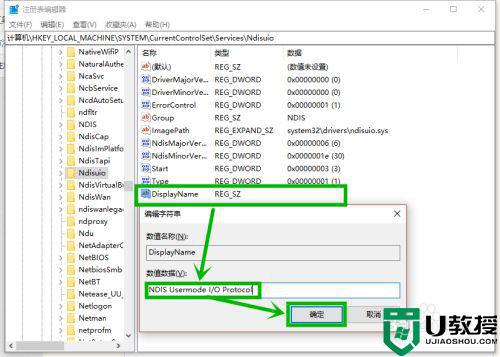
5、继续在右侧双击【start】项(没有同样可以新建DWORD值),将【数值数据】修改为【2】然后点击【确定】,然后按F5刷新
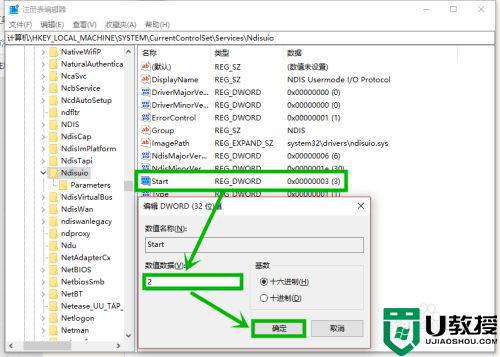
6、点击任务栏小娜图标,然后在搜索框输入“命令提示符”,右击搜索到的选项,然后选择【以管理员身份运行】
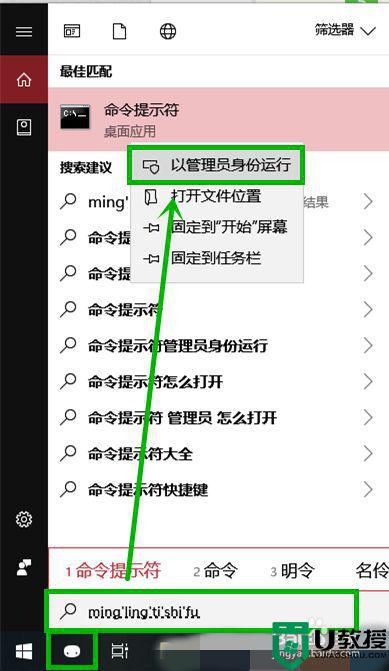
7、在打开的【管理员:命令提示符】界面,输入“netsh winsock reset”后回车,重启电脑就行了
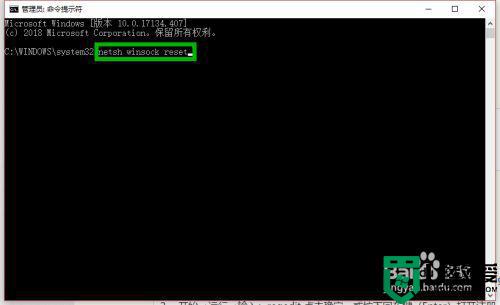
以上就是有关笔记本电脑win10系统wifi图标不见了解决方法了,有遇到这种情况的用户可以按照小编的方法来进行解决,希望能够帮助到大家。