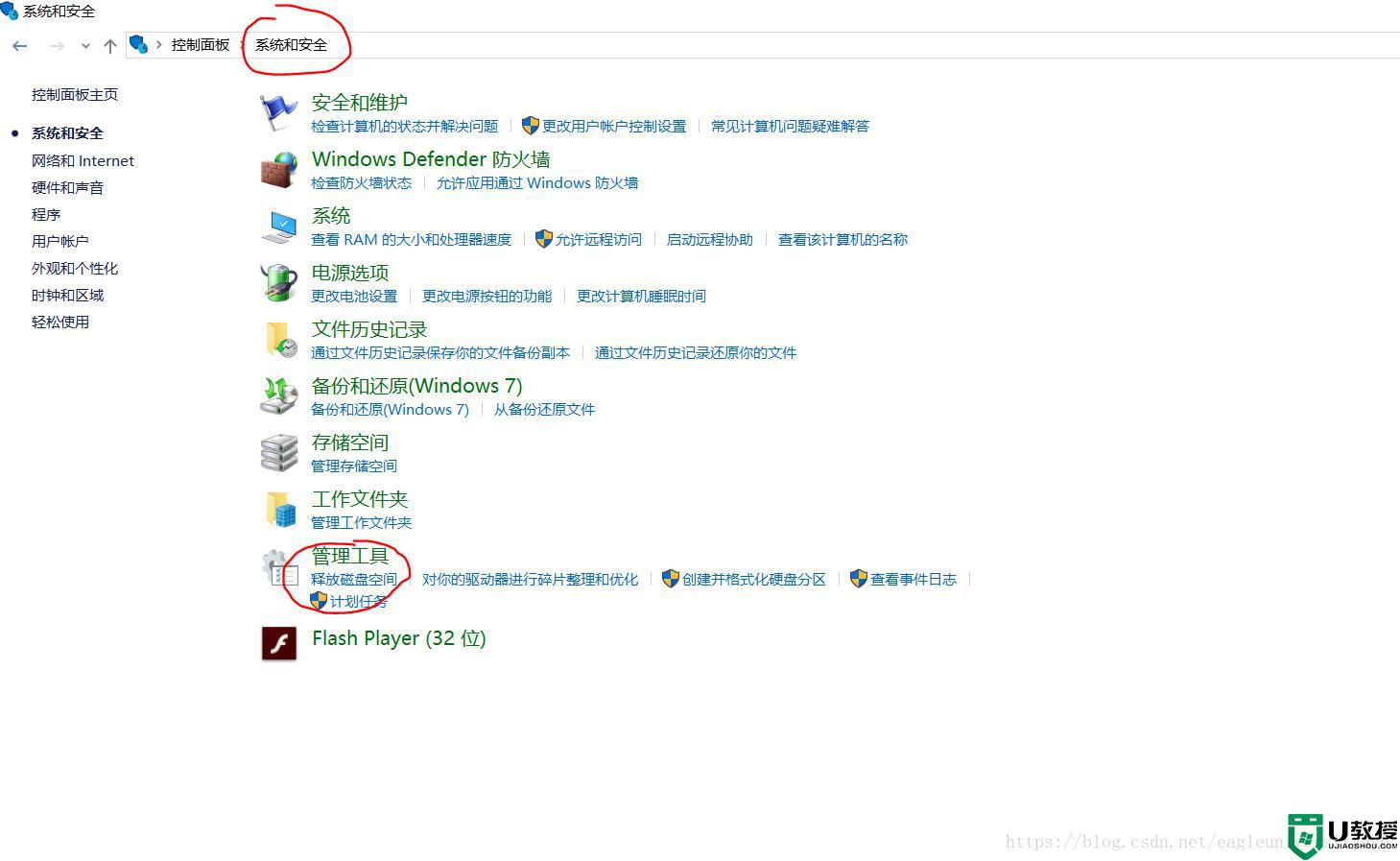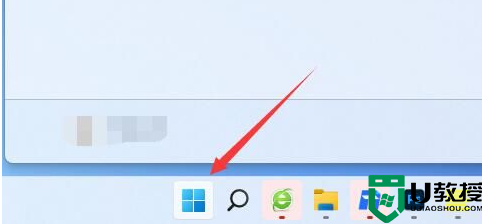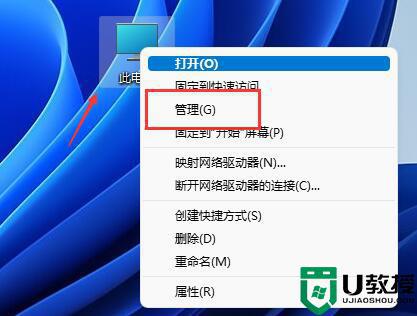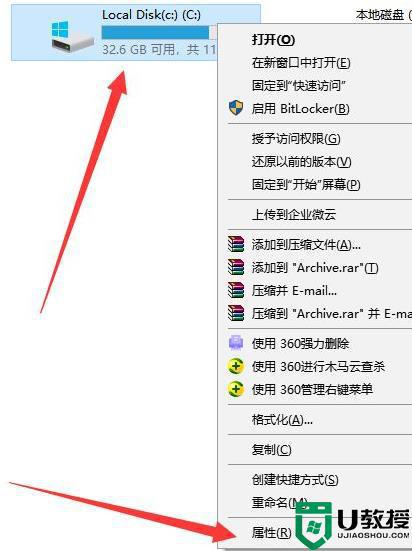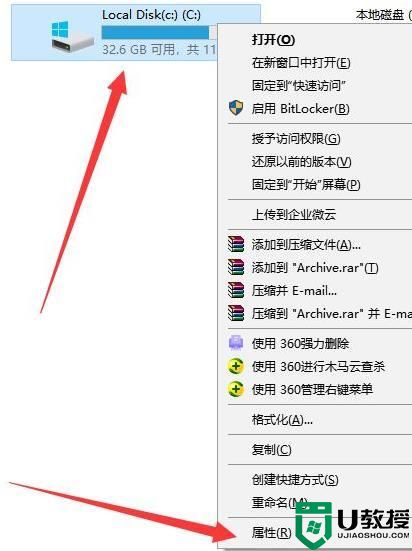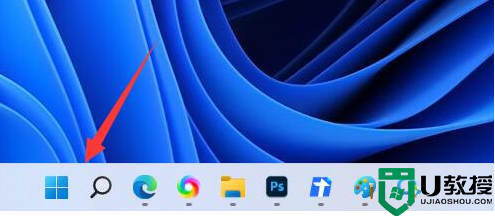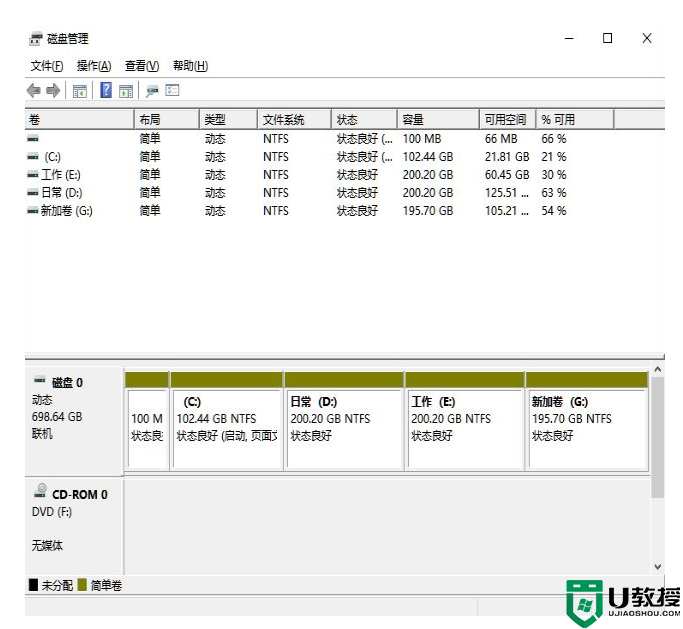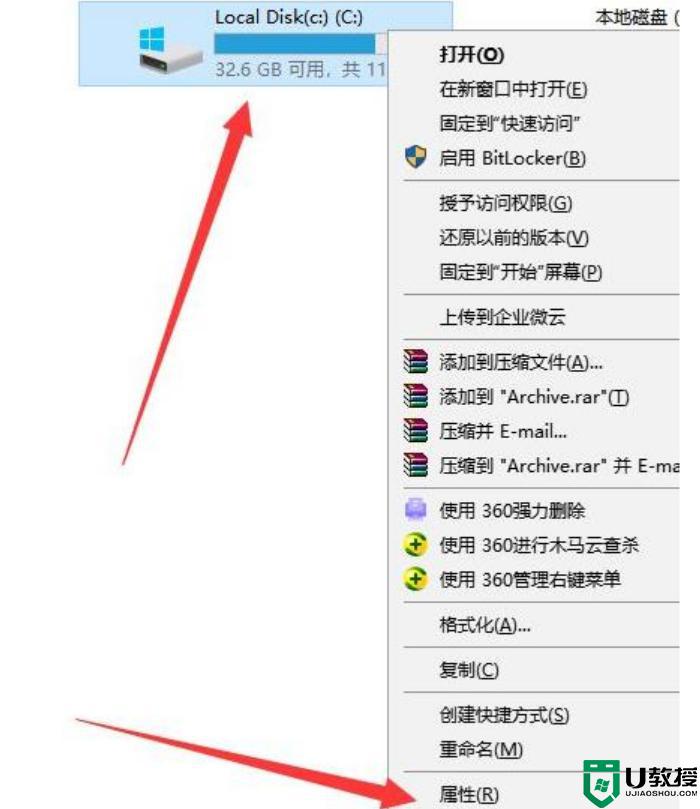Win11电脑C盘变红如何解决 Win11电脑C盘变红的两种解决方法
时间:2022-07-20作者:mei
我们都知道win11电脑C盘是系统盘,存放的都是重要文件,一旦C盘内存不够用,就容易出现卡机等情况。一些用户觉得自己并没有下载什么软件,电脑C盘就变红色,影响正常使用,怎么办?只需要清理一下磁盘空间即可解决,今天和大家分享两种解决win11电脑C盘变红的解决方法。
方法一:
1、同按【WIN+R】,打开【运行】,输入cleanmgr,点【确定】,打开【磁盘清理】。
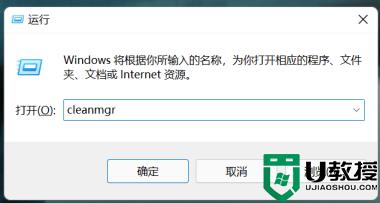
2、点【确定】。
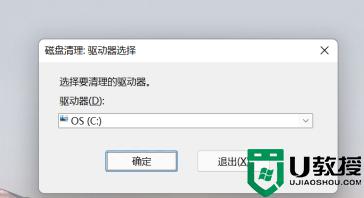
3、勾选C盘要清理文件,点【清理系统文件】。
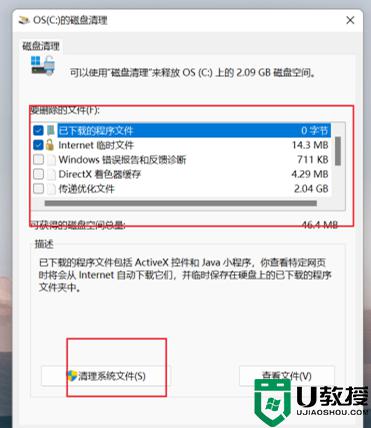
4、等待清理完成。
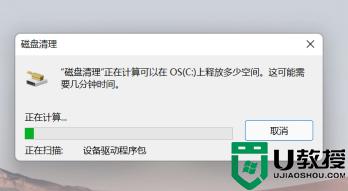
方法二:
1、打开电脑的控制面板,将左上角的“查看方式”改为“类别”,之后点击“卸载程序”。
2、之后卸载电脑中的多余程序应用就可以了。
Win11电脑C盘是系统盘,当内存不够用时,要及时清理垃圾文件,扩大C盘空间,避免电脑C盘出现变红的情况。