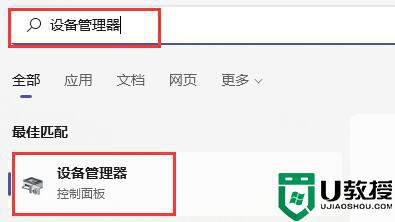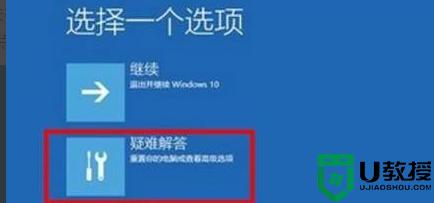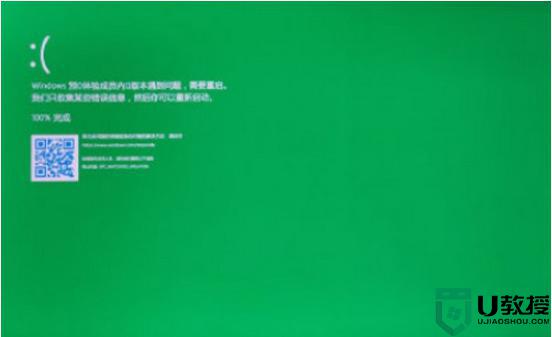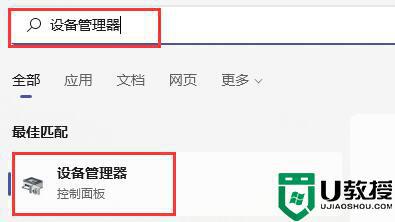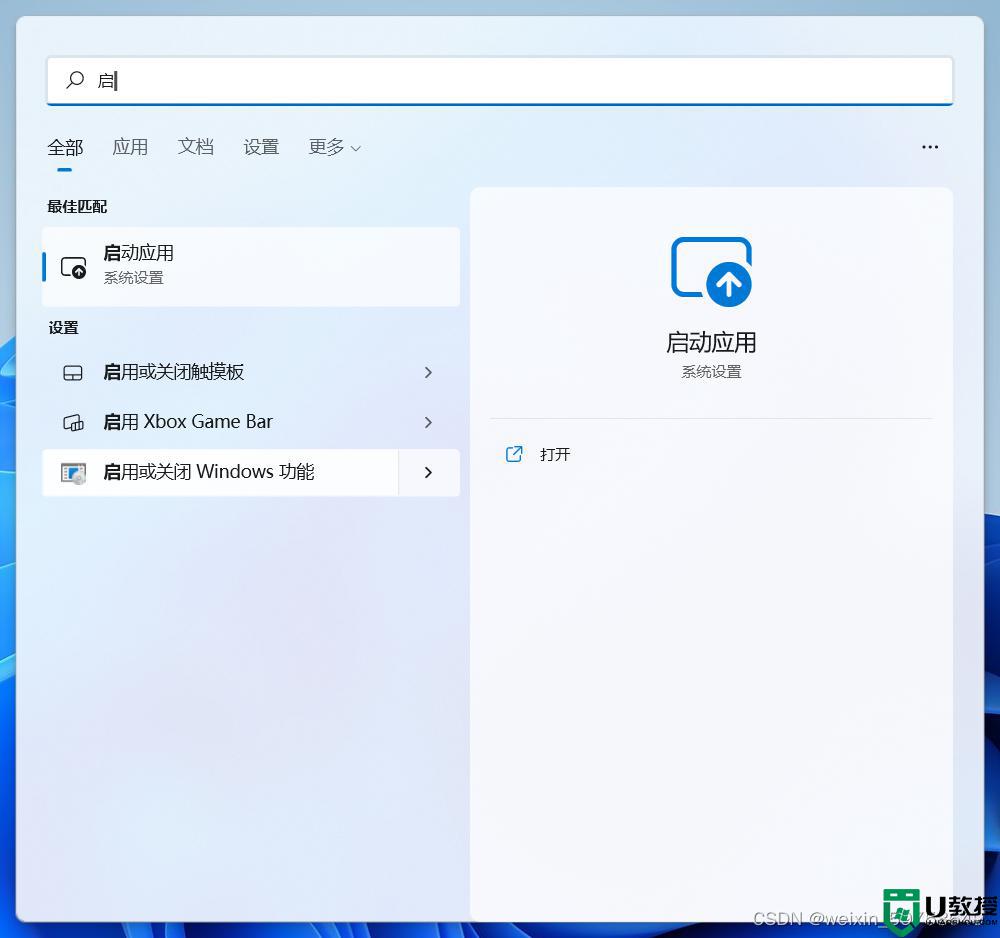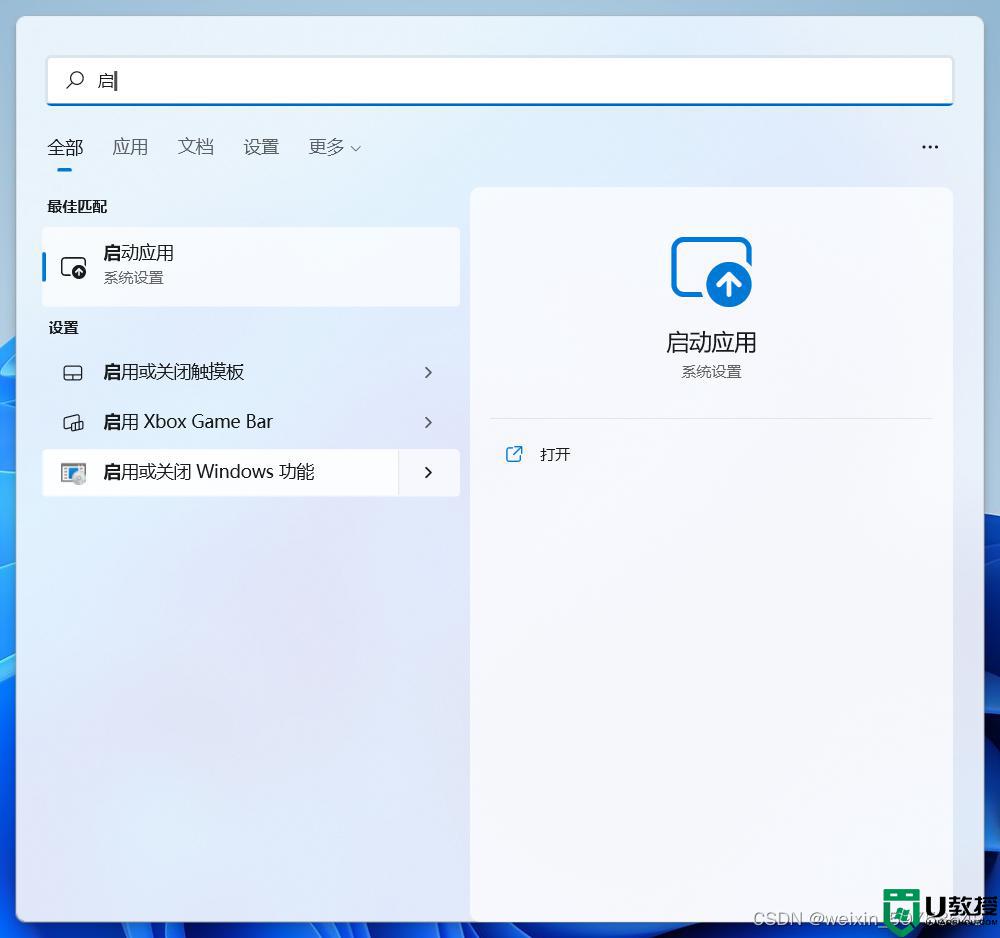Win11出现绿屏怎么回事 win11总是绿屏重启如何修复
win11现在已经推出一段时间了,而且还支持大家免费升级安装,然而近日有小伙伴在升级win11系统之后,却发现总是会出现绿屏重启的情况,那么该怎么解决这样的问题呢?别着急,跟着小编的步伐来看看win11总是绿屏重启的详细修复步骤吧。
具体解决方法如下:
1、首先长按电脑主机的电源键,等待关机后再按下电源键开机,重复三次,出现选项窗口,进入安全选择,点击“疑难解答”。
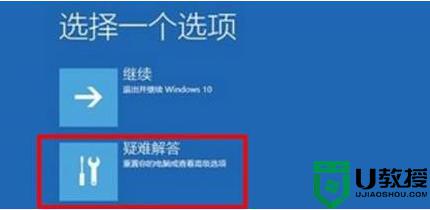
2、在疑难解答窗口中,点击“高级选项”,打开启动设置窗口。
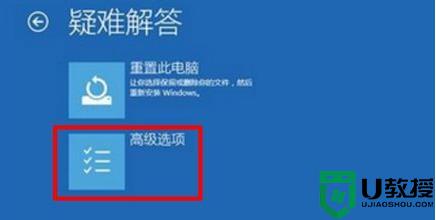
3、在启动设置窗口中,可以看到启用安全模式选项点击重启。

4、重启后,输入数字5 ,即可启用带网络连接的安全模式。

5、计算机重启以后,进入安全模式,在安全模式中,右击左下角开始 ,在菜单中点击“命令提示符(管理员)”。
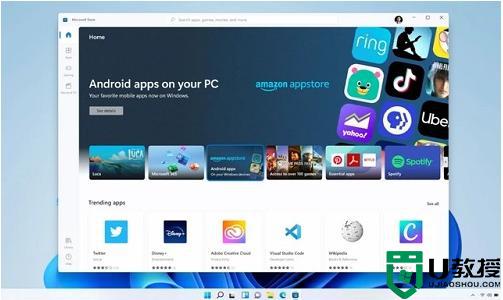
6、复制DISM /Online /Cleanup-image /RestoreHealth命令,在管理员命令提示符窗口右击空白处。
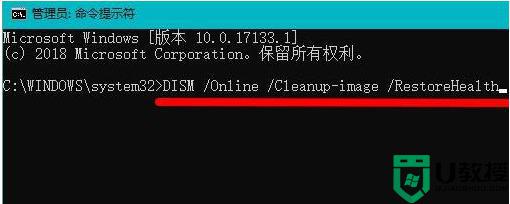
7、DISM /Online /Cleanup-image /RestoreHealth命令复制成功后,按下回车。在连接网络状态下,将系统映像文件中将不相同的文件还原成官方系统原文件。

8、最后等待全部完成即可。
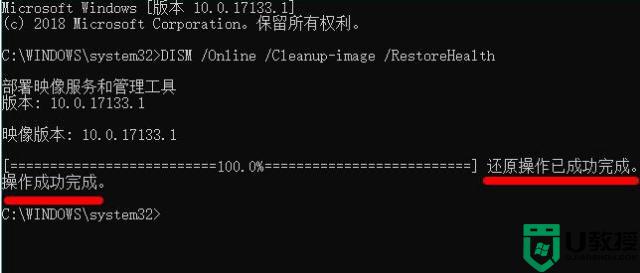
上述给大家讲解的就是Win11出现绿屏的详细解决方法,有遇到相同情况的用户们可以按照上面的方法步骤来进行解决吧。