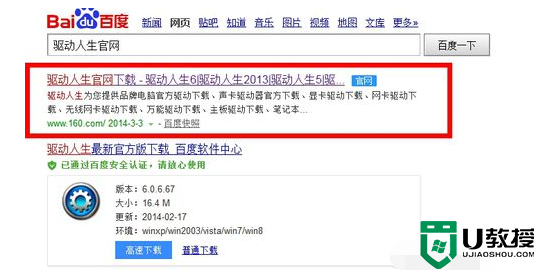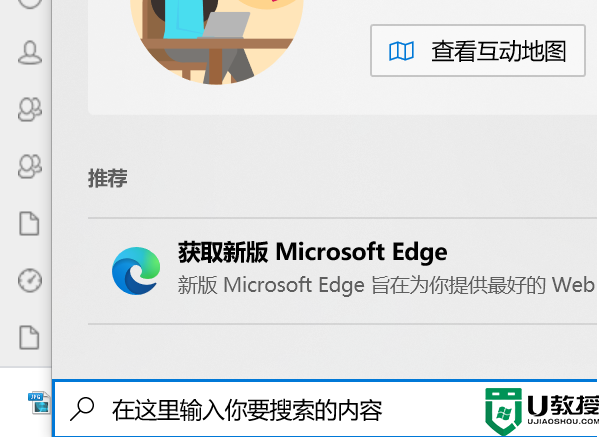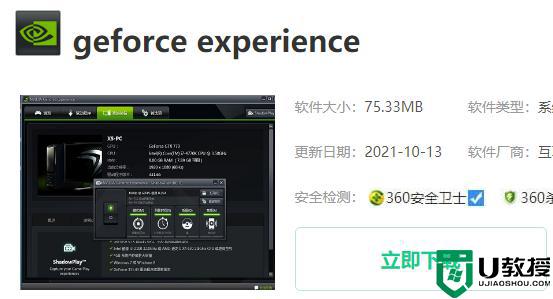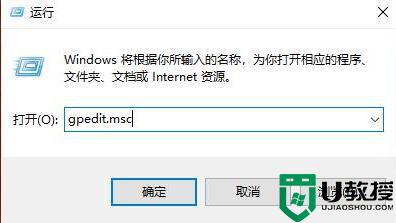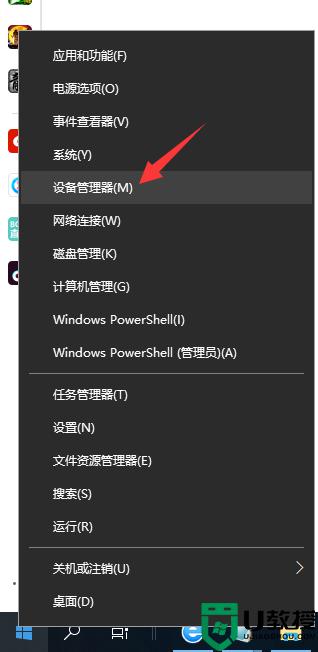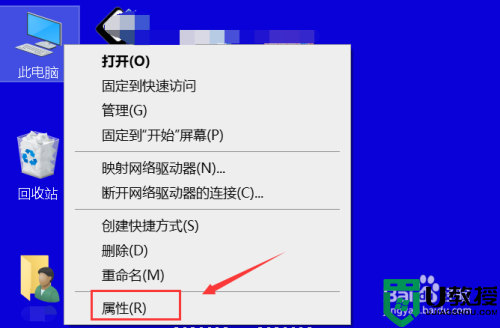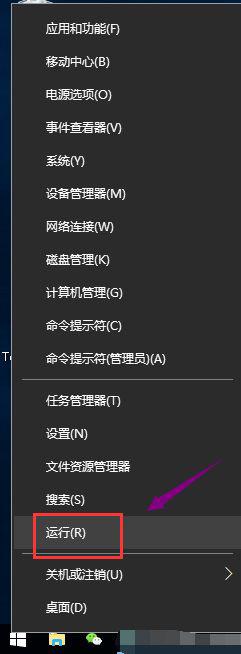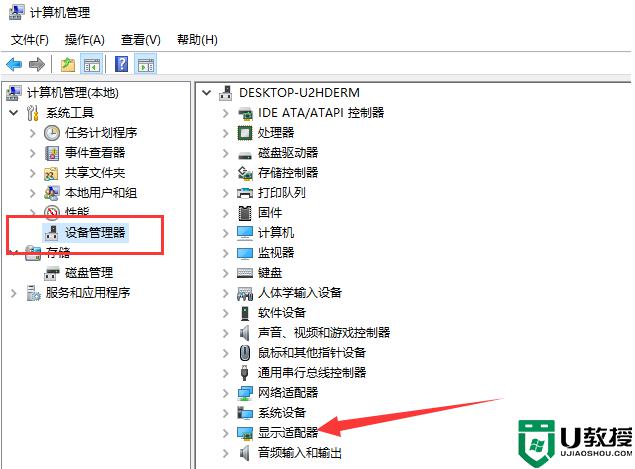win10怎么样安装显卡驱动 图文详解给win10电脑安装显卡驱动
时间:2021-11-28作者:mei
win10系统使用一段时间后显卡驱动就出现问题了,显卡驱动就是用来驱动显卡的程序,是重要的设备之一。如果显卡驱动坏了,那么就需要重新安装一下显卡驱动。那么win10怎么样安装显卡驱动?本篇教程图文详解安装显卡驱动的方法。
推荐:win10系统下载64位
1.第一步先要回到电脑桌面当中,在用鼠标右键单击左侧的开始菜单图标。再出现的选项菜单栏中找到其中一个设备管理器的功能。
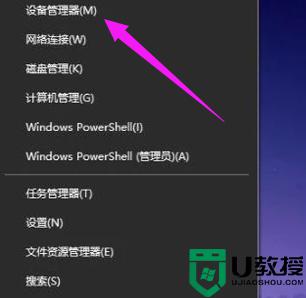
2.进入该页面后,我们在页面中单击显示适配器。
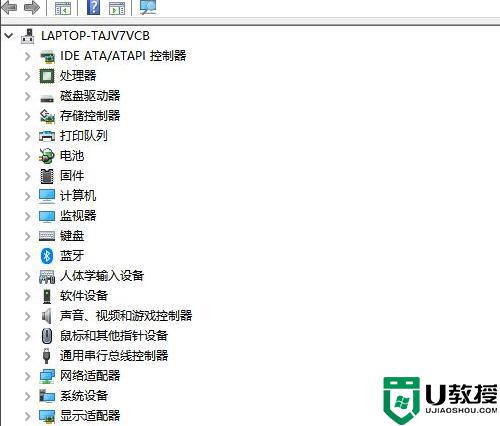
3.此时我们可以看见显卡的当前驱动,使用鼠标右键单击这个渠道。在出现的选项栏中我们选择更新驱动即可。
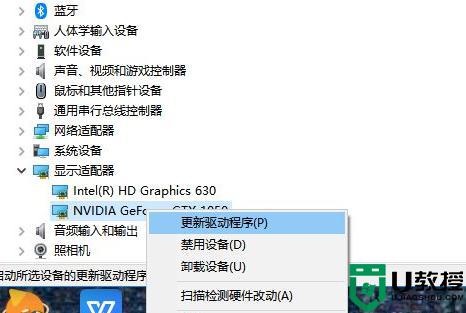
4.这时我们在弹出的页面当中,选择第一个选项让它进行自动搜索进行更新。
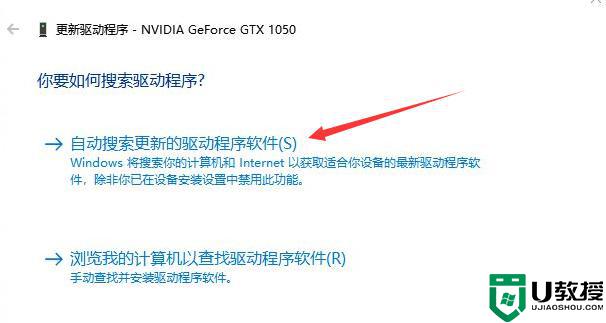
5.此时该操作系统就会开始自动搜索需要更新的显卡最新的版本。
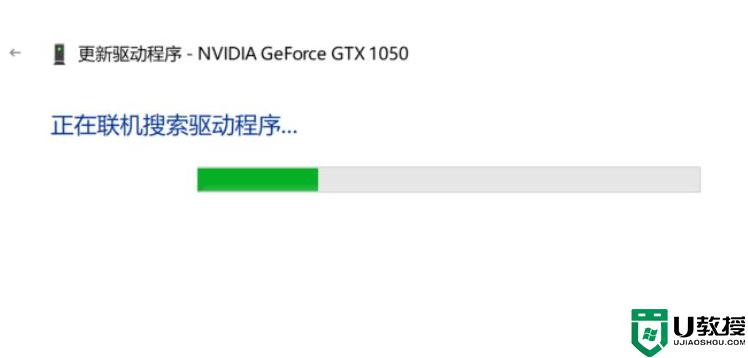
6.当驱动更新完成后,这时会弹出一个提示框。说明驱动升级完成啦。
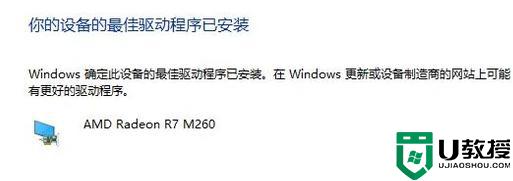
以上图文详解给win10电脑安装显卡驱动的方法,安装步骤简单,有相同需求的用户快快学习起来。