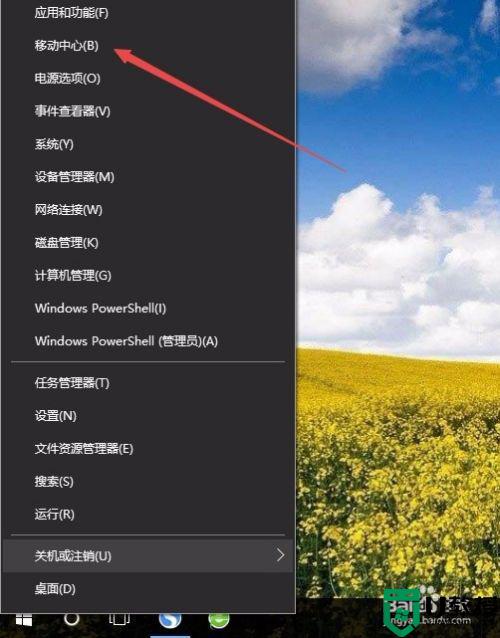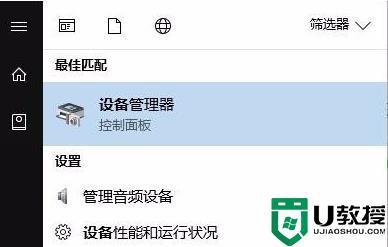电脑屏幕亮度怎么调w10 win10怎么调整亮度调节
对于长时间面对电脑屏幕的小伙伴们来说,如果屏幕亮度太亮或者太暗的话,都不利于查看,也会让眼睛产生疲劳,所以我们可以调整适合自己的屏幕连读,那么w10系统电脑屏幕亮度怎么调呢?针对此问题,接下来给大家分享一下win10调整亮度调节的详细方法。
具体方法如下:
方法一:台式电脑按钮调整
台式的笔记本电脑调屏幕的亮度,稍微有一点点麻烦。一般在台式机屏幕的右下方(有的会在背面)会有几个按钮,就在那里调节分辨率和亮度等。

方法二:笔记本电脑键盘调整
笔记本电脑上会有太阳一样的图标,一个加,一个减。有的电脑上的像太阳一样的图标一个减一个加的是F7,F8。(有的还有可能是F4,F5等,总之要考虑具体的笔记本电脑)那么增加亮度就用FN+F8,减少亮度就是FN+F7。也有的笔记本电脑是FN+方向键。

方法三:控制面板中调整
1、打开电脑的控制面板界面,点击“系统和安全”。
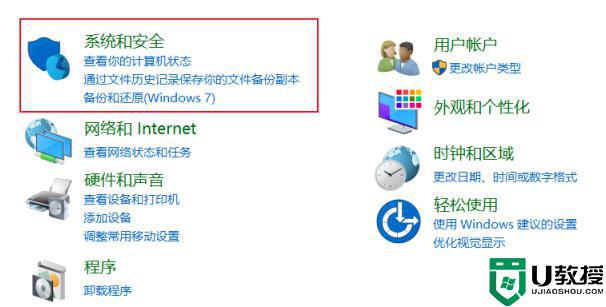
2、在控制面板界面中,点击电源选项下方的“更改电池设置”。
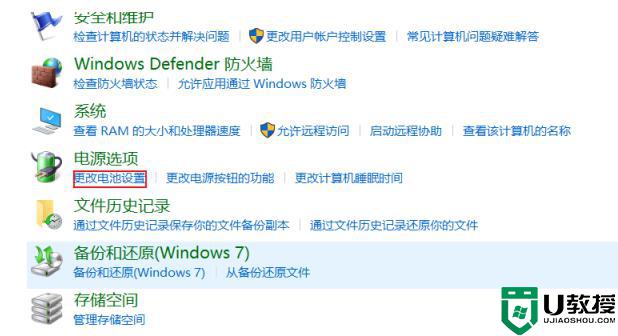
3、在跳转到的界面最下方就可以调节屏幕亮度。
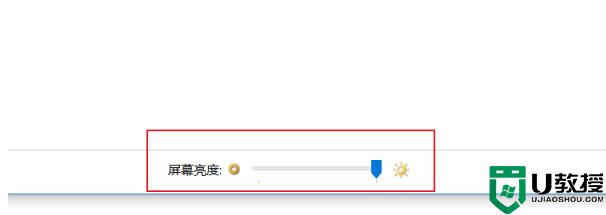
方法四:设置中调整
1、打开电脑的开始-设置界面,点击界面列表中的“系统”。
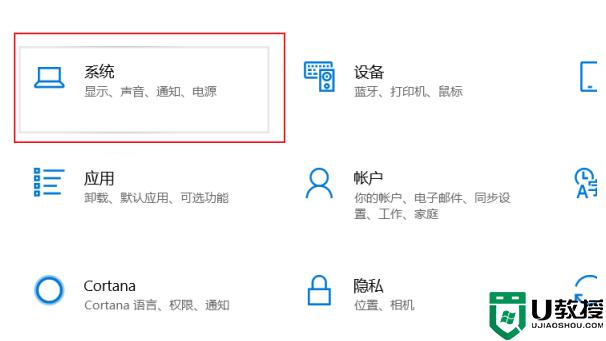
2、在系统界面左方的列表中点击“显示”。
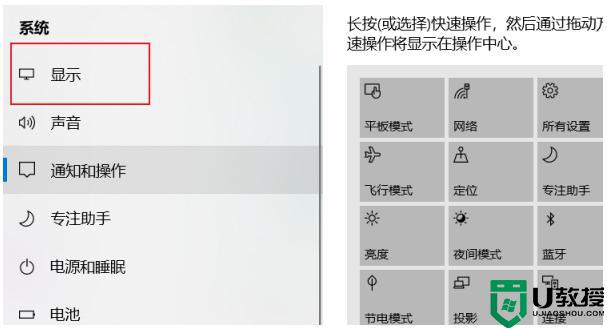
3、在显示的界面中拖动更改亮度下方的按钮就可以调节电脑屏幕的亮度了。
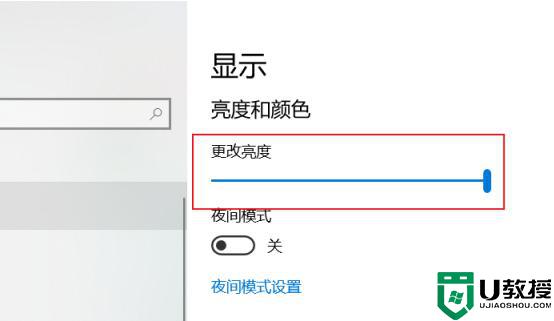
方法五:英伟达显卡设置中调整(AMD的也类似)
1、鼠标右键单击桌面空白处,选择NVIDIA控制面板。
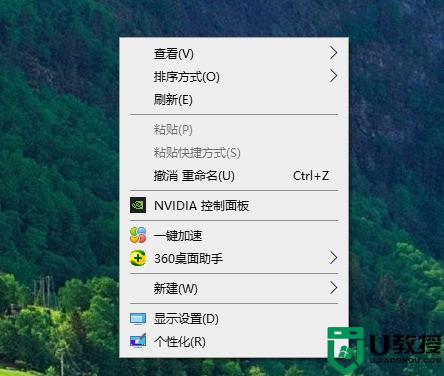
2、点击调整桌面颜色设置,在选择颜色设置方式下方选择使用NVIDIA设置。左右移动亮度调节器即可调节,最后点击应用就可以了。
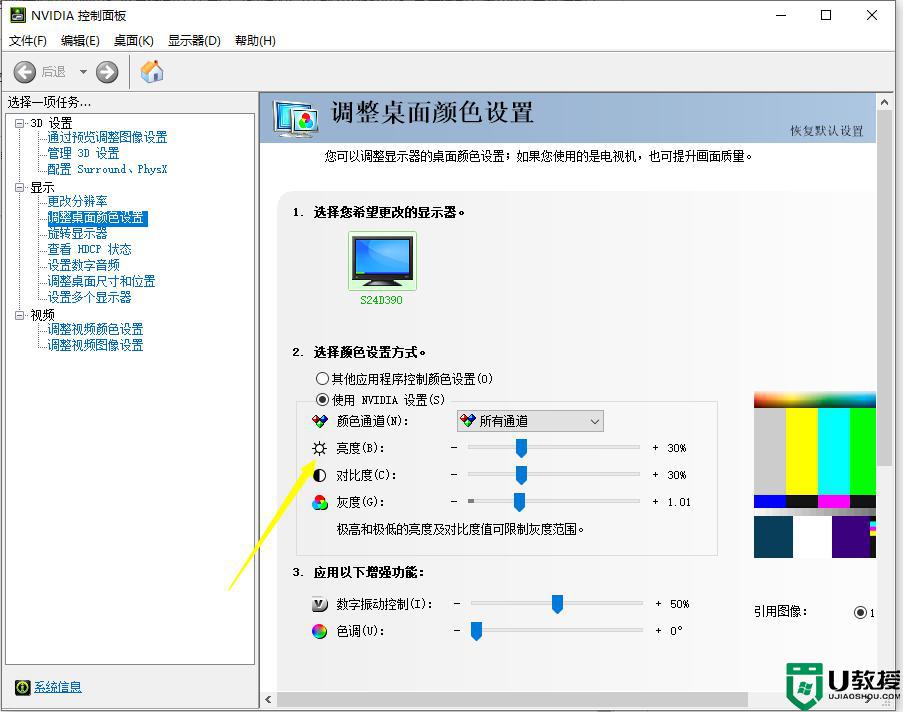
关于电脑屏幕亮度怎么调w10就给大家讲述到这里了,大家可以根据自己的需求来调整适合的屏幕亮度,大家不妨试试吧。