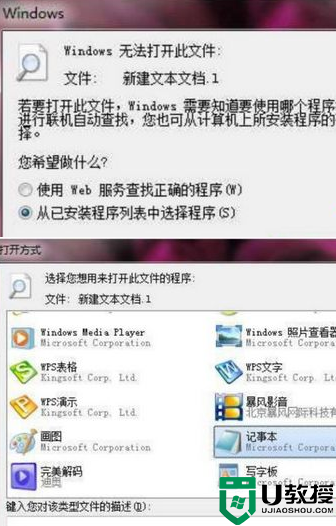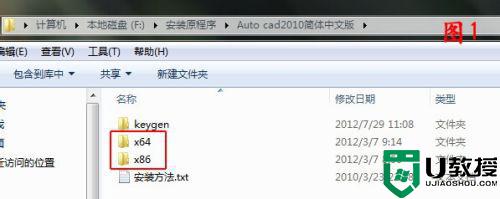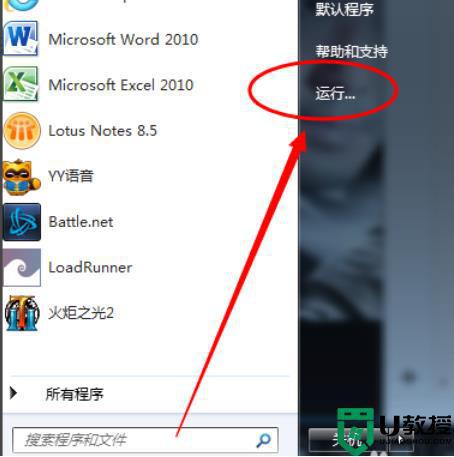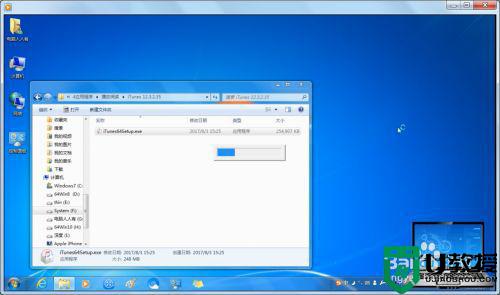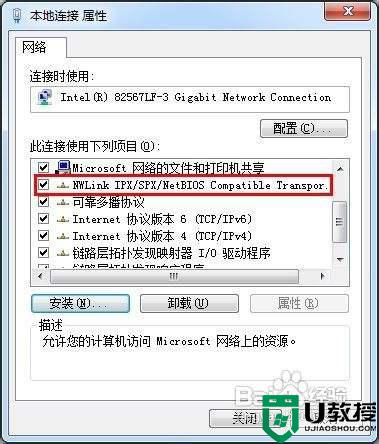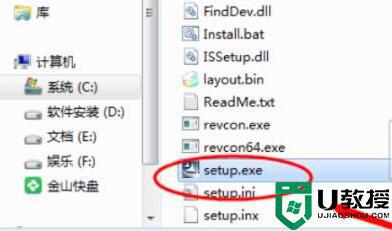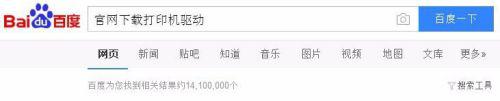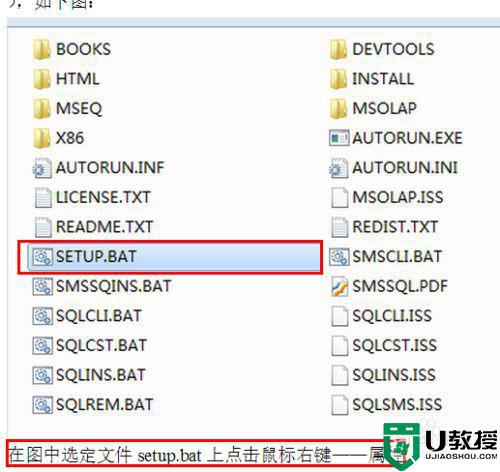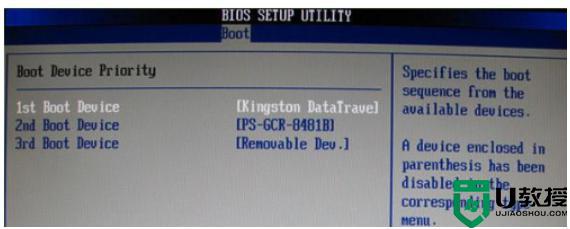win7安装dx12教程 win7怎么安装dx12
在使用win7 ghost系统的时候,DirectX12是微软系统的一大重要升级,不过其对硬件的需求有了新的提升,并不是所有的显卡都能够支持最新的dx12,因此近日有些用户想要在win7系统中安装dx12,可是win7怎么安装dx12呢?接下来小编就给大家带来一篇win7安装dx12教程。
推荐下载:深度技术win7纯净版
具体方法:
1首先就是直接在百度搜索下载对应的版本,这里输入directx12下载即可,下载好之后将压缩包解压出来。

2接着打开解压好的文件夹,然后找到里边的安装应用程序,一般是以exe结尾的名称,这里是DXSETUP的名称。
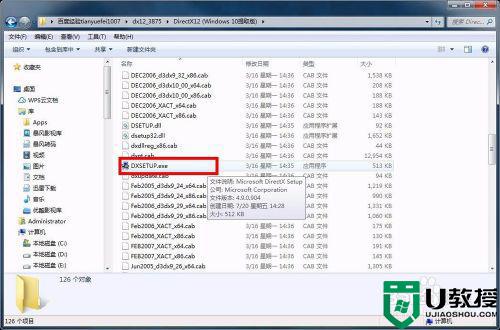
3接着就会出现安装的界面,首界面就是一些简单介绍,选择下边的我接受此协议,然后点击下一步。
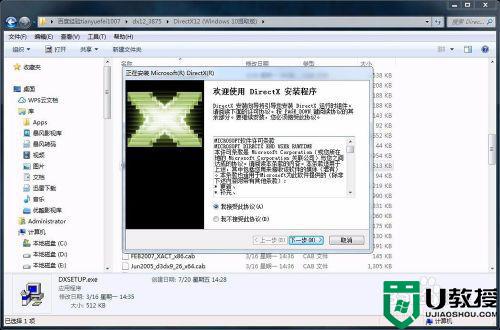
4接着出现安装提示的界面,也就是提示接下来会进行怎么样的操作,如果确认,点击点击下一步。
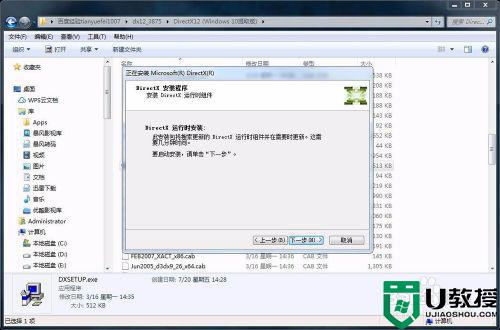
5接着就是安装的过程,下方会有进度条显示,等待进度条走完就完成安装了。
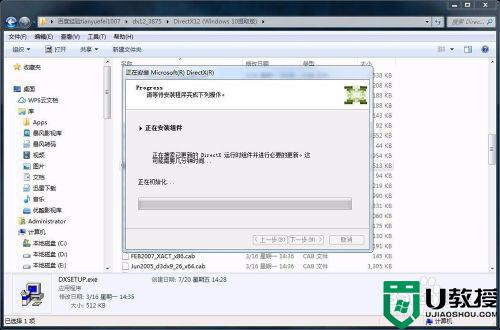
6安装完成之后会显示安装完成的界面,也就是可以使用了,点击完成选项即可。
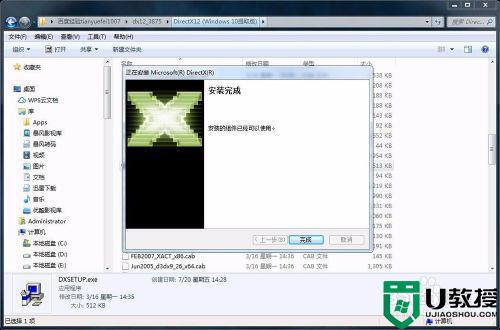
7接着点击开始菜单,打开运行选项,然后在输入栏输入dxdiag,点击确定。
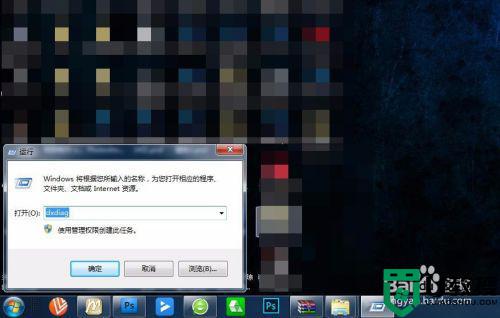
8接着就会弹出DirectX诊断工具,在界面系统信息区域可以看到对应DirectX的版本。

上述就是关于win7安装dx12教程的全部内容了,还有不清楚的用户就可以参考一下小编的步骤进行操作,希望能够对大家有所帮助。