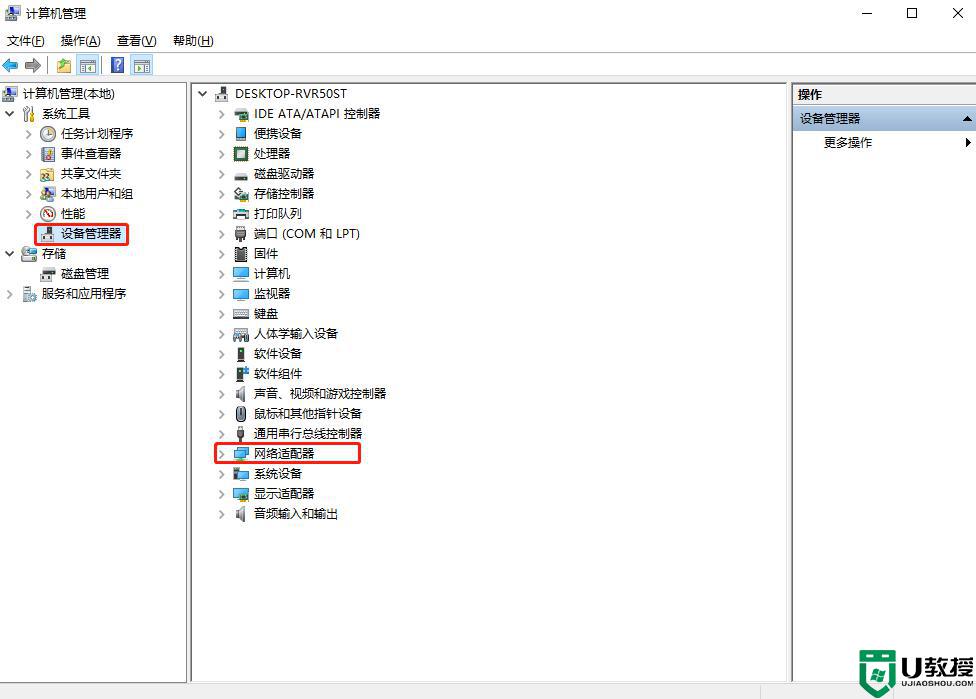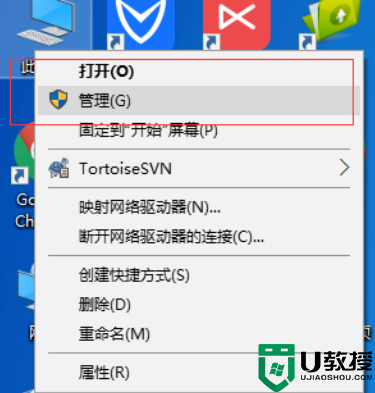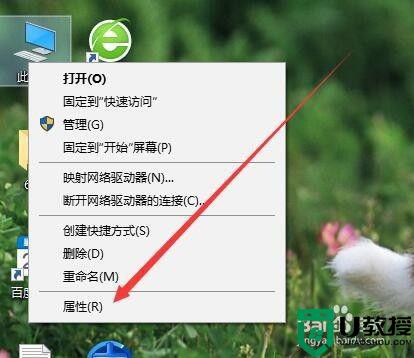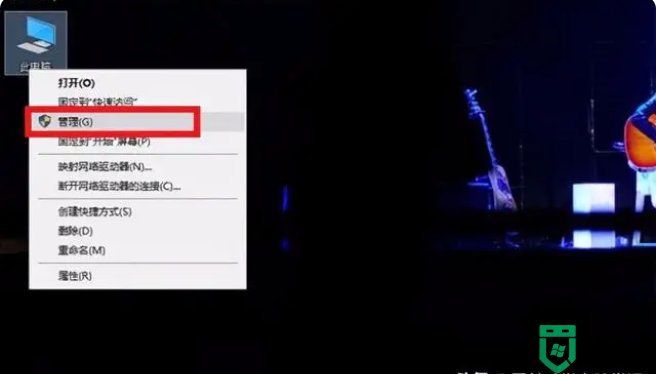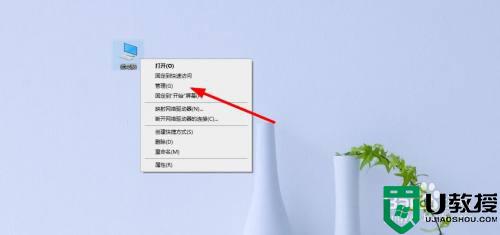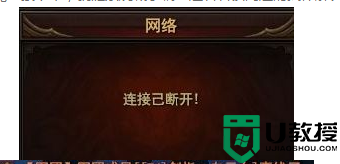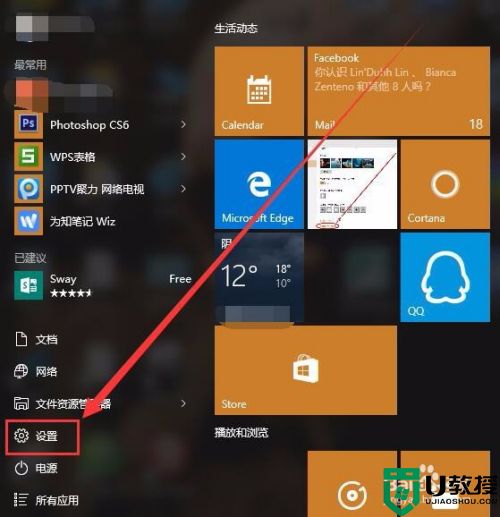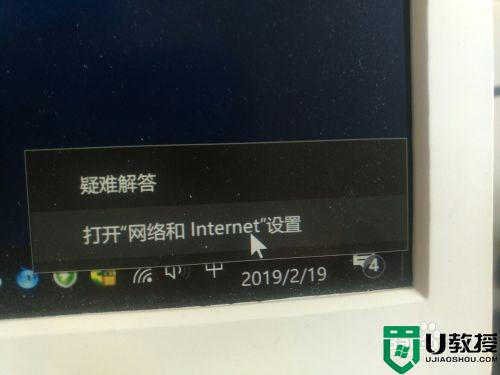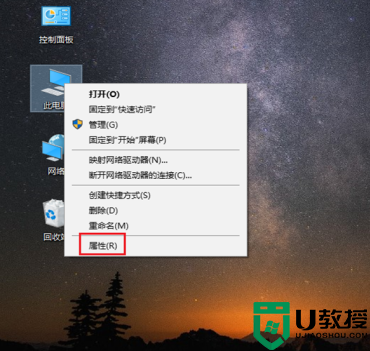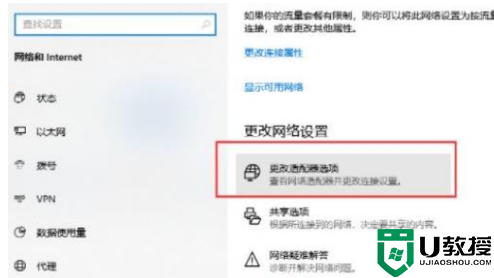win10不断网但是游戏掉线怎么解决 win10不断网而游戏老师掉线如何解决
在使用win10系统玩网络游戏的时候,我们都需要保证电脑中的网络不能够出现波动,这样对于玩家的体验有着一定的影响,更别说断网掉线了,然而有用户在win10系统中玩游戏时就遇到了不断网而游戏却掉线的问题,那么win10不断网但是游戏掉线怎么解决呢?下面小编就来告诉大家win10不断网而游戏老师掉线解决方法。
推荐下载:win10纯净版镜像
具体方法:
1、在windows10系统桌面,我们右键点击“此电脑”图标,在弹出的菜单中选择“属性”菜单项。
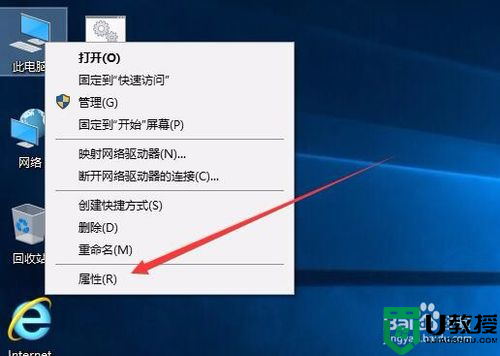
2、此时可以打开计算机系统属性窗口,点击左侧边栏的“设备管理器”菜单项。
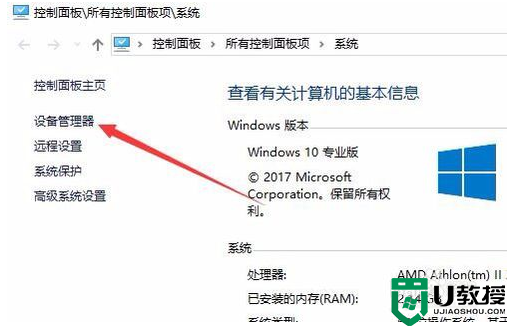
3、这时可以打开电脑的设备管理器窗口,在这里找到“网络适配器”一项。
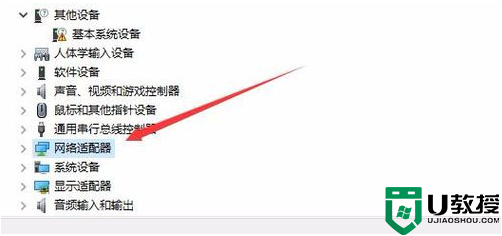
4、双击网络适配器菜单项后,可以打开该菜单,找到我们的网卡驱动。
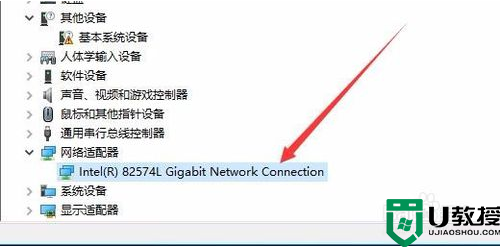
5、右键点击网卡驱动程序,然后在弹出菜单中选择“属性”菜单项。
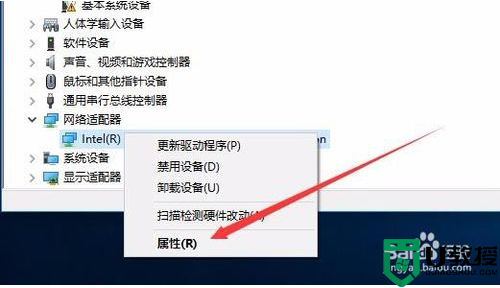
6、这时会打开网卡属性窗口,点击上面的“电源管理”标签。
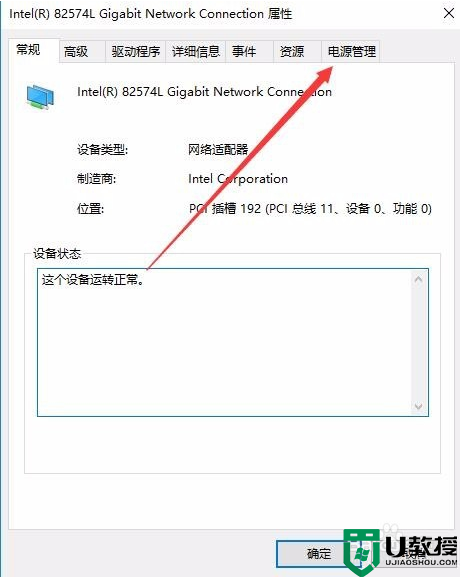
7、在打开的新窗口中,我们取消“允许计算机关闭该设备以节约电源”前的勾选,最后点击确定按钮 ,重新启动后就不再出现断网的问题了。
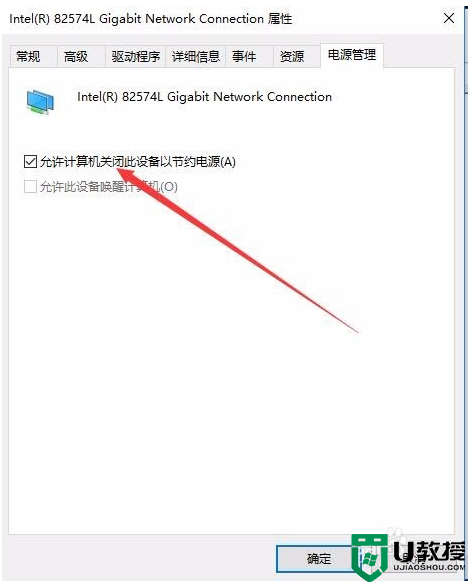
关于win10不断网而游戏老师掉线解决方法就和大家简单介绍到这里了,有出现这种现象的小伙伴不妨根据小编的方法来解决吧,希望能够对大家有所帮助。