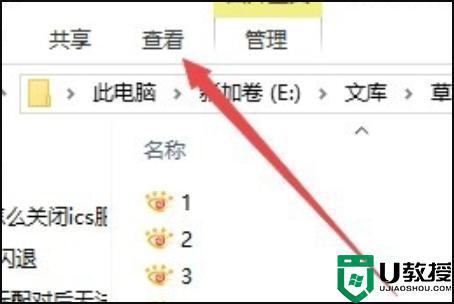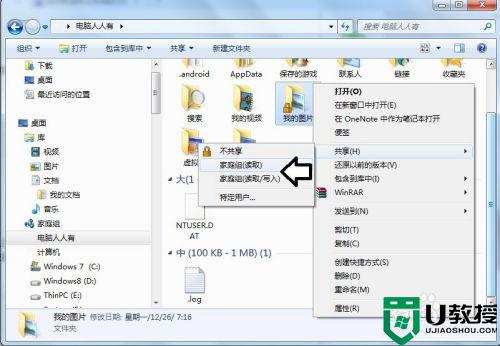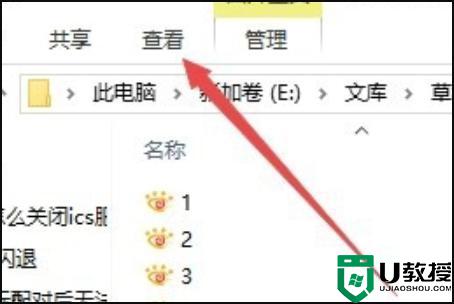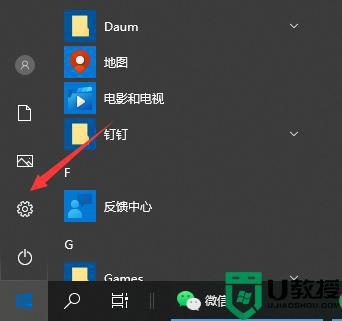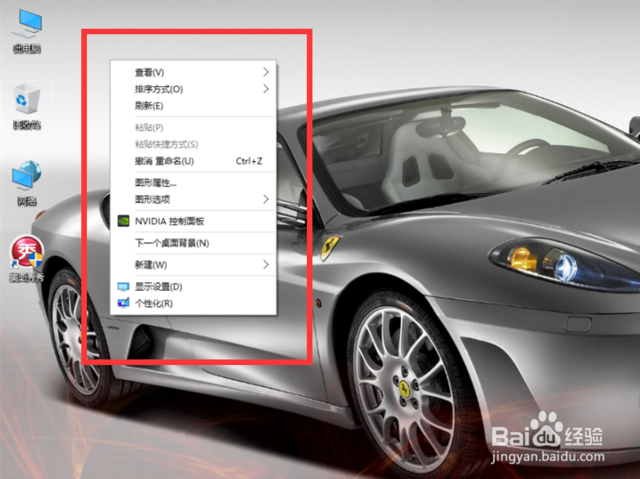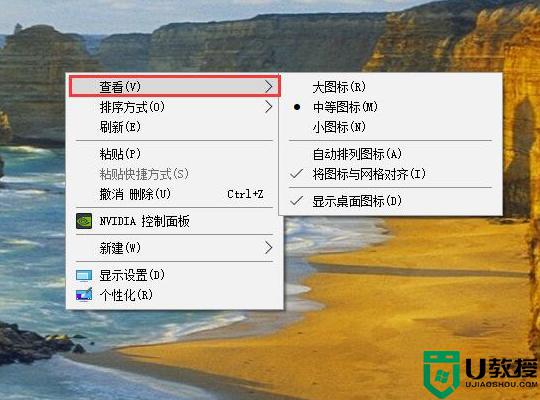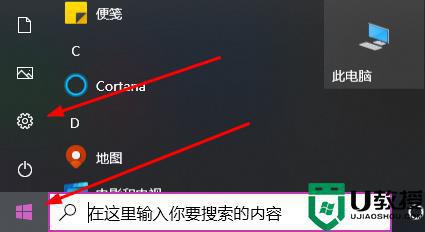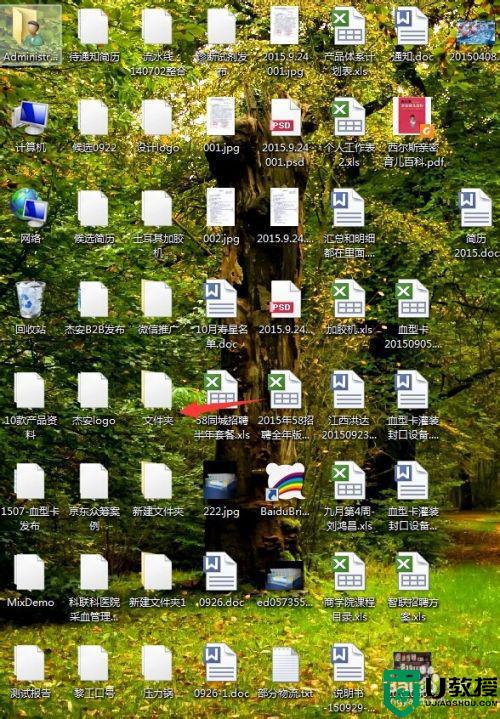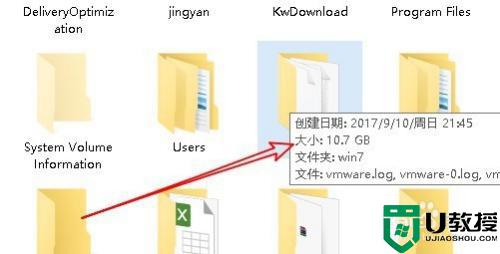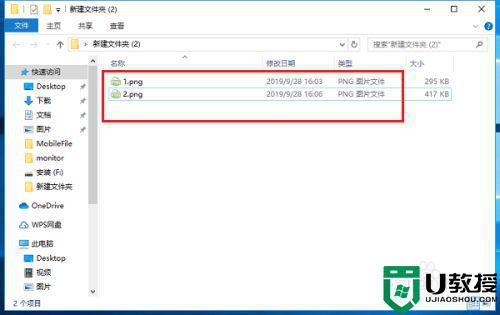win10文件夹内图标一大一小怎么调整回来 win10文件夹内图标一大一小的还原方法
时间:2022-11-30作者:mei
通常情况下,win10系统文件夹图标大小和桌面图标大小是一致的,操作系统不小心设置某个选项,操作文件夹内图标一大一小,看着影响美观,那么怎么将它们调整回来?快来看看下文教程设置。
推荐:win1032位系统下载
1、首先可以点击文件夹中的“查看”菜单。
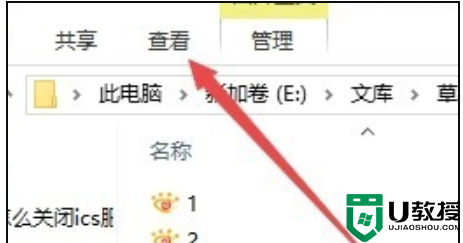
2、在打开的查看工具栏上点击“大图标”图标。
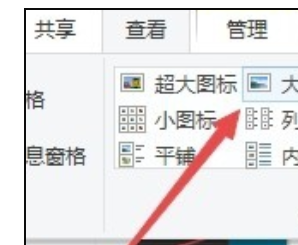
3、接着再点击工具栏右侧的“选项”图标。
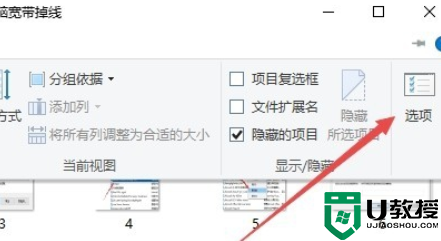
4、这时可以打开Windows10系统的文件夹选项窗口,点击窗口中的“查看”标签。
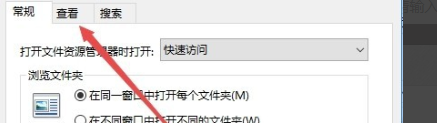
5、在打开的窗口中点击“应用到文件夹”图标。
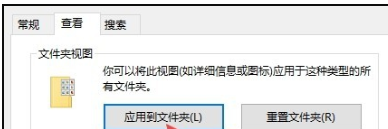
6、这时会弹出一个确认应用设置到文件夹的提示,点击“是”按钮即可。
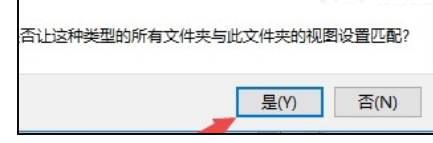
7、这时我们每次打开文件夹的时候,其中的文件就以大图标样式显示出来,非常的直观了,用户们就可以按照自己的习惯来进行图标的统一大小调整了。
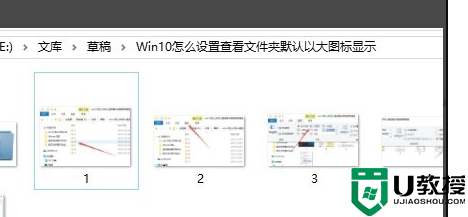
遇到win10电脑文件夹内图标一大一小的情况,可以参考上文步骤操作,希望能帮助到大家。