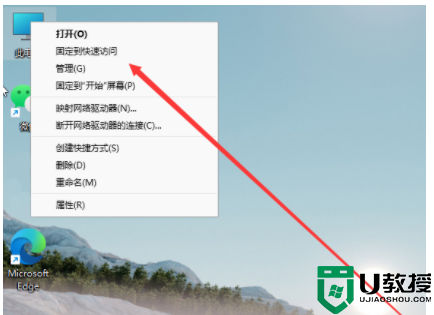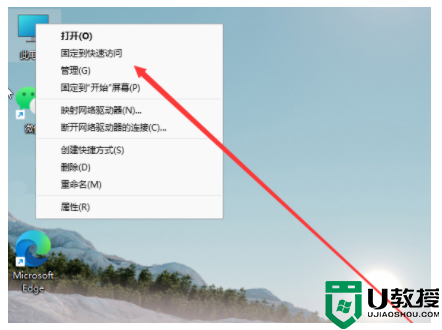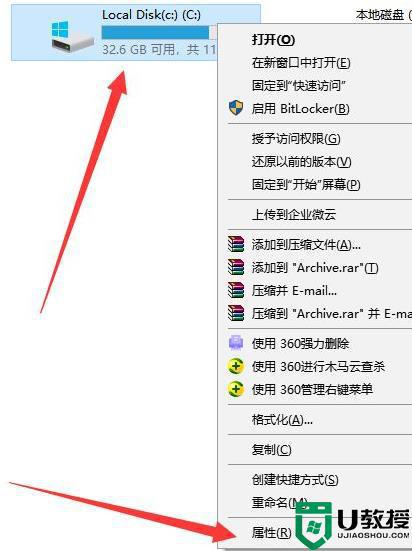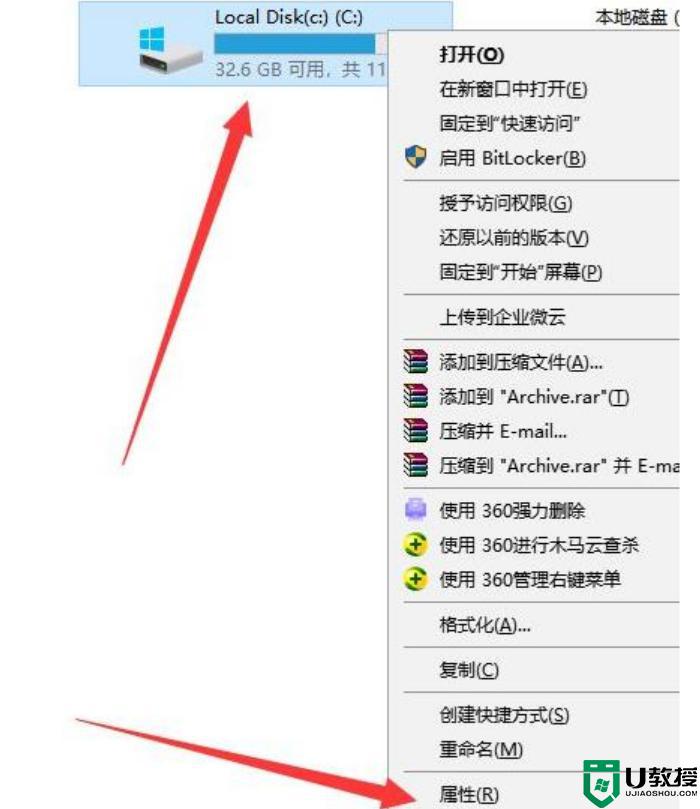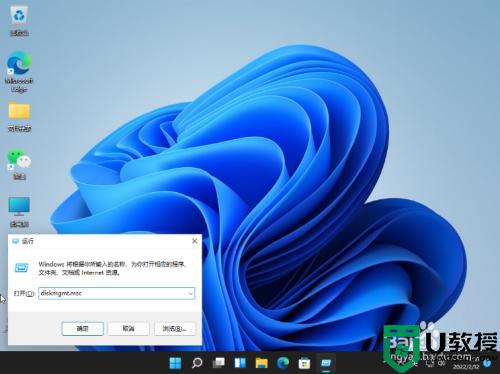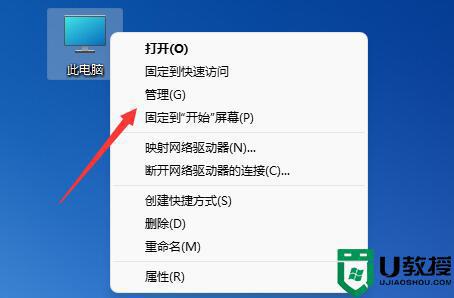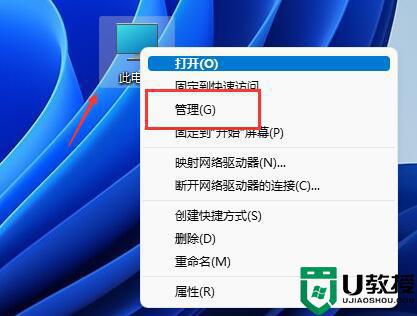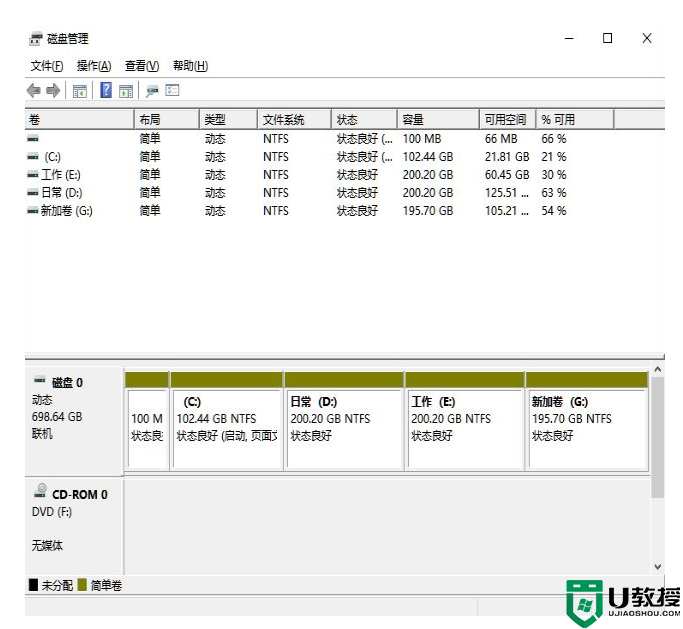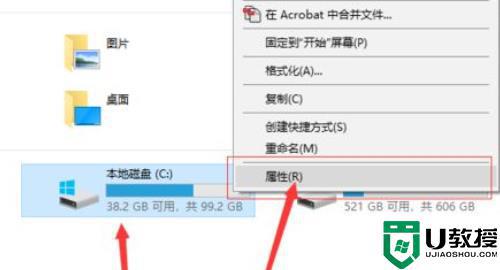win11如何把d盘空间分给c盘 win11怎么将d盘空间分给c盘
时间:2022-04-26作者:xinxin
随着win11正式版系统逐渐进入人们的生活实现,许多用户也都开始在网上安装这款系统,可是有些用户在进行电脑win11系统安装的过程中,由于硬盘分区时没有经过合理计算,导致c盘的空间较小,对此win11如何把d盘空间分给c盘呢?下面小编就来告诉大家win11将d盘空间分给c盘操作方法。
具体方法:
1、首先右键此电脑,打开计算机“管理”。
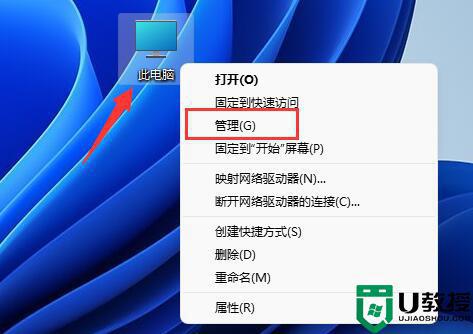
2、接着进入左边存储下的“磁盘管理”。
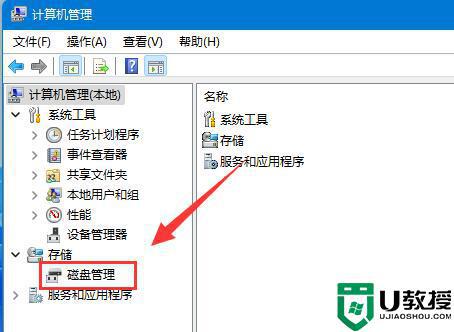
3、然后右键其中的“d盘”选择“删除卷”。
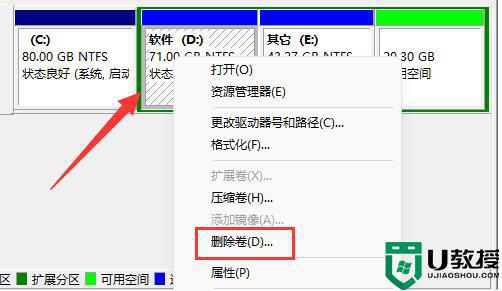
4、再点击“是”删除d盘。(删除d盘会导致其中文件丢失,建议提前备份好)
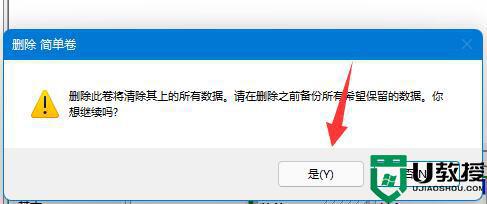
5、删除后,右键“c盘”,选择“扩展卷”。
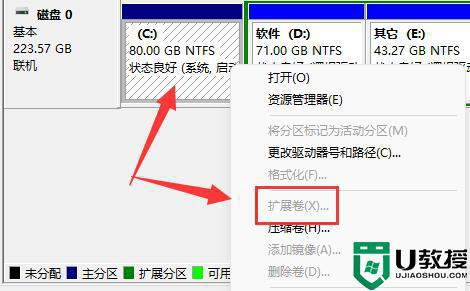
6、进入扩展卷向导,保持默认设置,点击“下一页”。
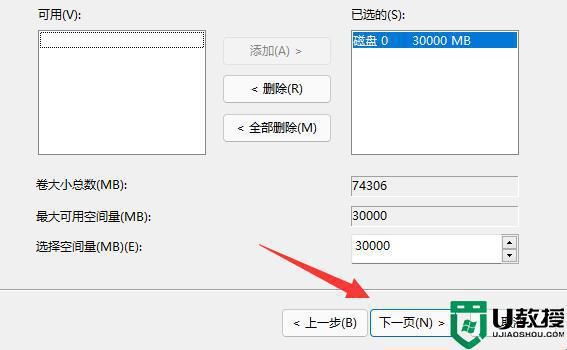
7、最后点击“完成”就可以把d盘空间分给c盘了。
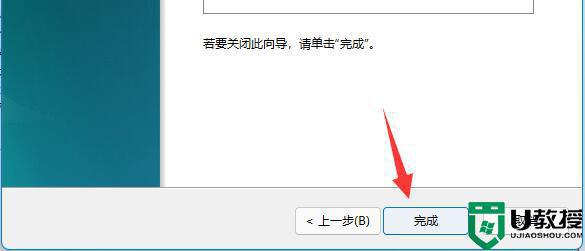
以上就是有关win11将d盘空间分给c盘操作方法了,还有不清楚的用户就可以参考一下小编的步骤进行操作,希望能够对大家有所帮助。