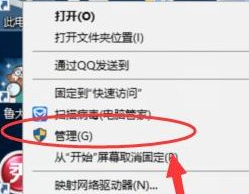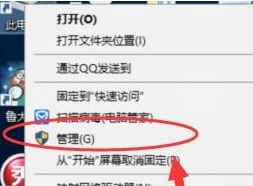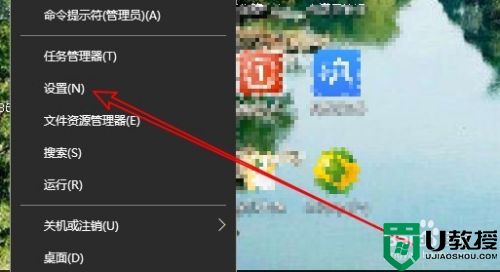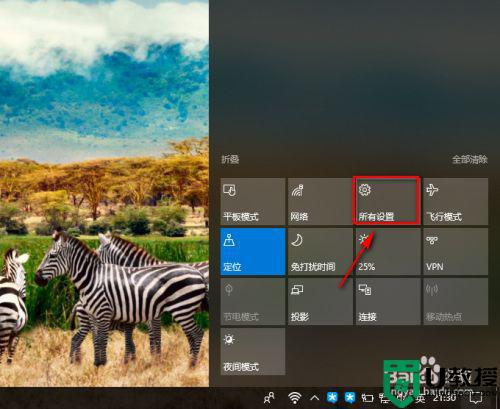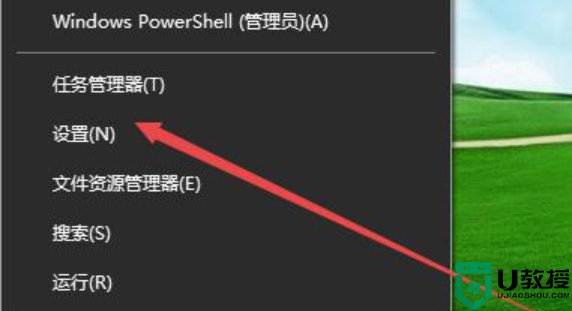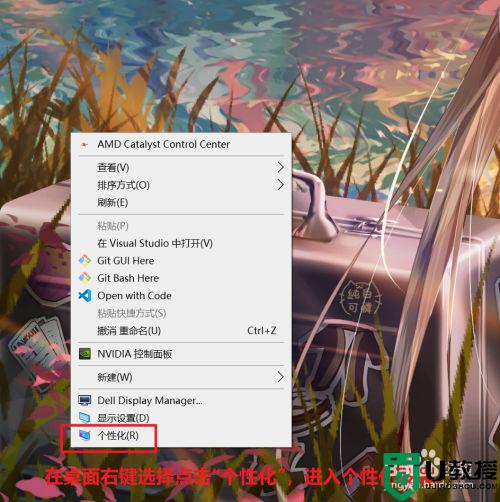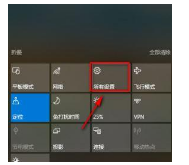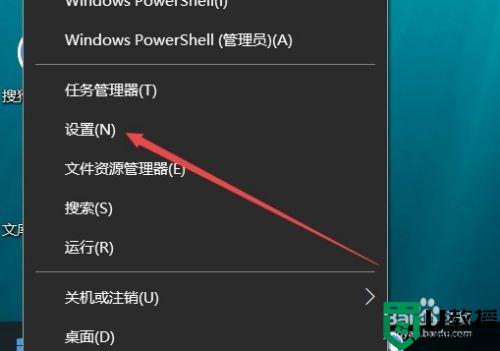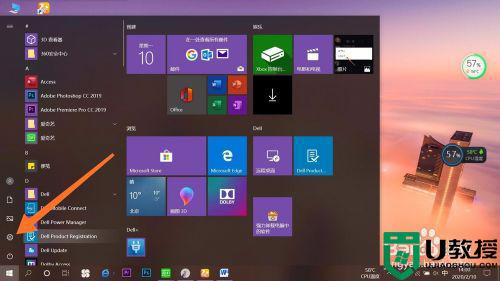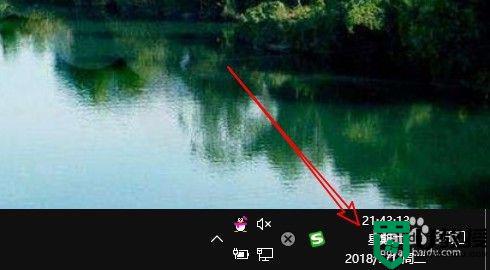win10安装更新时间如何设置 window10怎么设置时间更新
时间:2021-06-23作者:huige
一般情况下,电脑有新更新的时候,系统就会自己在后台进行更新,当时这样会拖慢电脑的运行速度,其实我们可以设置安装更新的时间段,那么win10安装更新时间如何设置呢?带着大家的这个问题,接下来给大家讲解一下window10设置时间更新的详细方法。
推荐:win10系统下载64位
具体步骤如下:
1、点开开始菜单,点击齿轮图标(设置)菜单。
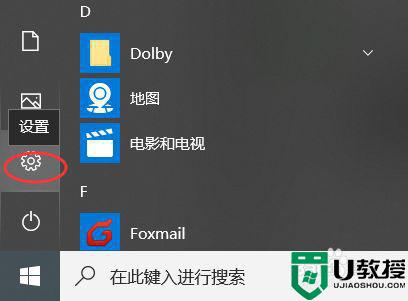
2、进入windows设置,点击更新和安全菜单。
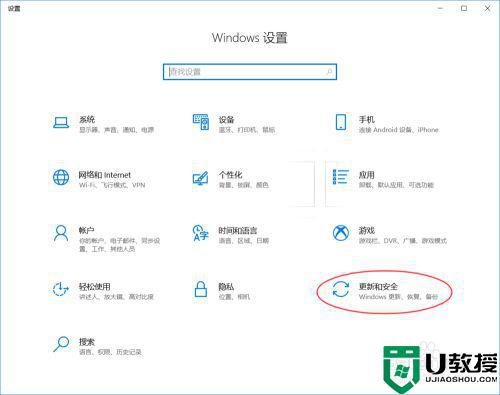
3、进入windows更新界面。
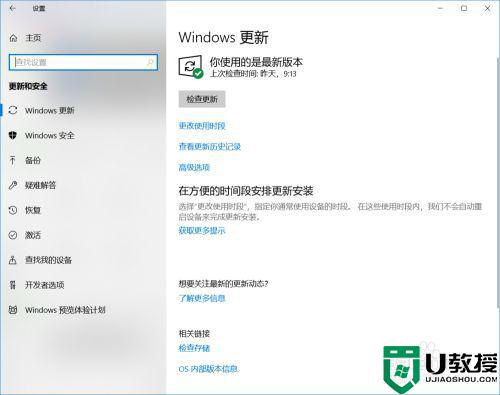
4、点击更改使用时段,在这个时间段内,系统是不会自动更新的。
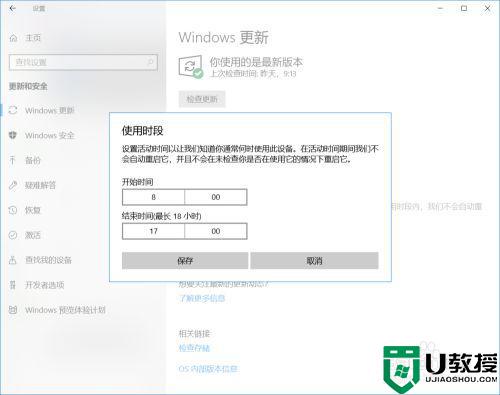
5、点击查看更新历史记录,可以查看到最近更新的内容。
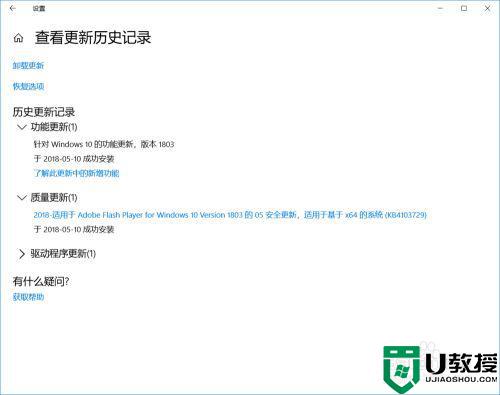
6、点击高级设置,可以关闭更新等操作。
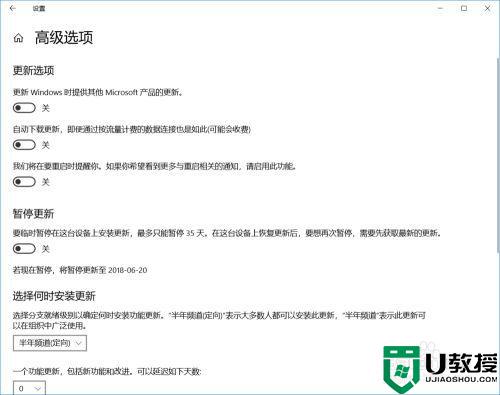
7、如果关闭了更新,再点击更新操作就不会提示更新了。
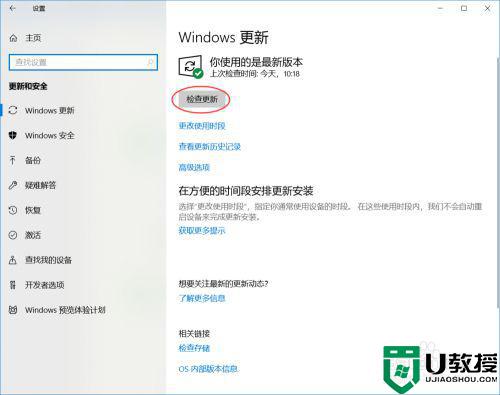
关于win10安装更新时间如何设置的详细方法就给大家讲述到这边了,有这个需要的用户们可以参考上面的方法步骤来进行操作,相信可以帮助到大家。