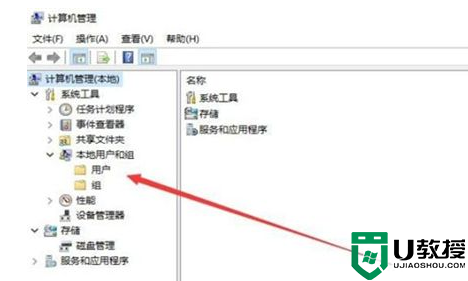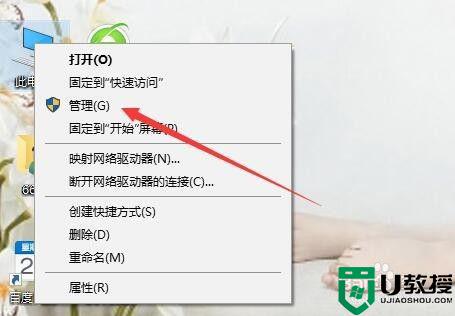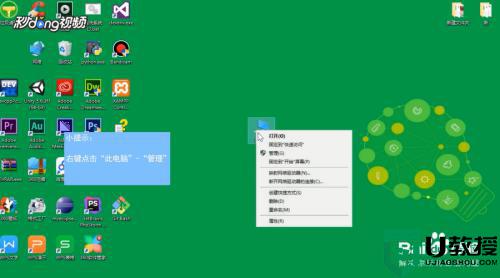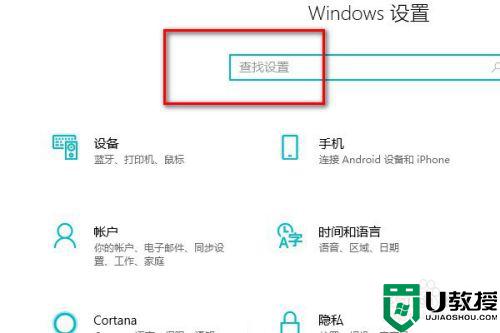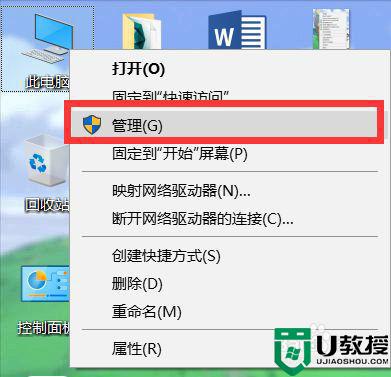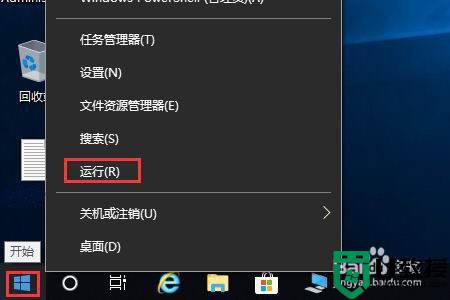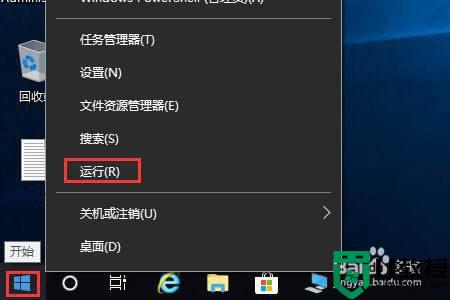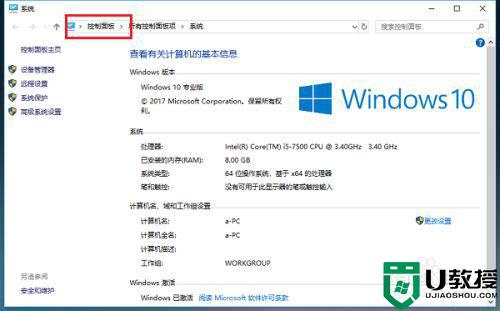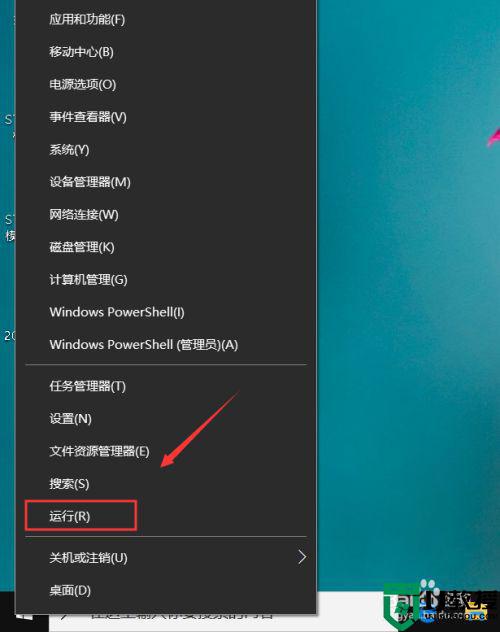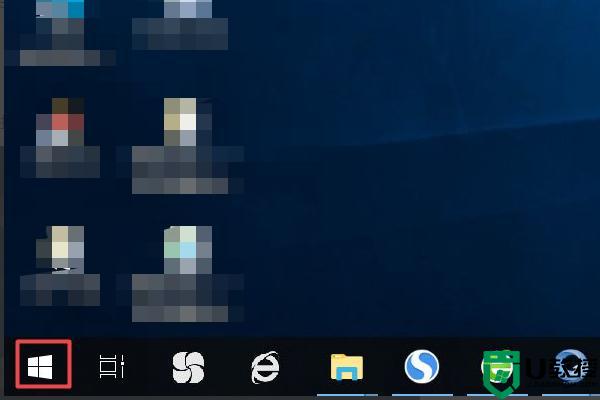w10电脑管理员名字怎么改 w10修改电脑管理员名称设置方法
在原版win10旗舰版系统中,原始的管理员名字就是Administrator,用户想要获取管理员权限时就可以轻松的找到,而对于一些喜欢追求个性化设置的用户来说,可能对系统默认的管理员名字很是不满意,那么w10电脑管理员名字怎么改呢?接下来小编就来告诉大家w10修改电脑管理员名称设置方法。
具体方法:
方法一、控制面板中账户用户修改
1、右击电脑桌面的“此电脑”图标,在列表中点选“属性”选项并进入,如图所示。
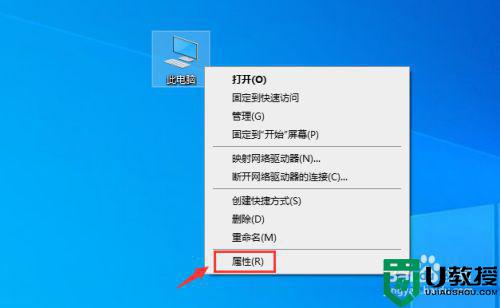
2、然后点击图示箭头处的“控制面板”,找到“用户账户”图标选项,如图所示。
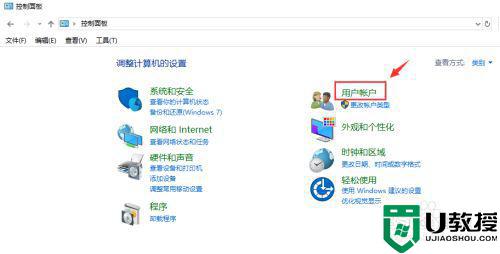
3、点击“更改账户类型”选项,进入默认账户名页面,在这里点选自己需要更改账户名称的原账户名。
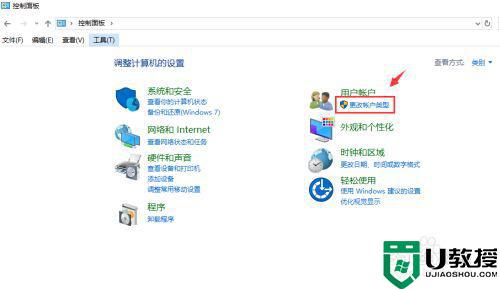
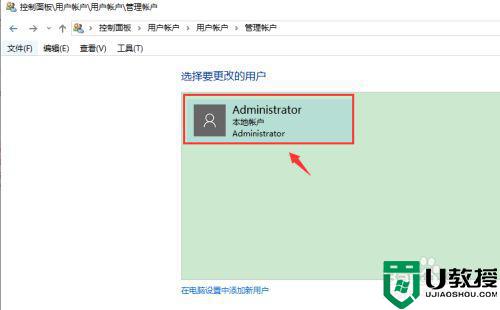
4、进入之后,我们发现,该账户为默认的管理员账户,系统并不支持账户名的更改,如果发生这种情况,我们可以选择下面的方法二来进行变更。
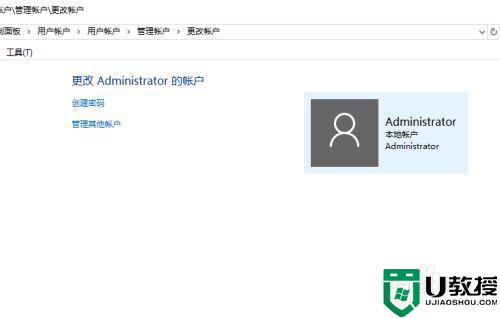
方法二、策略组修改
1、按下“Win+R”组合键呼出运行,在输入框中录入“gpedit.msc”,按回车键调出“本组策略编辑器”。
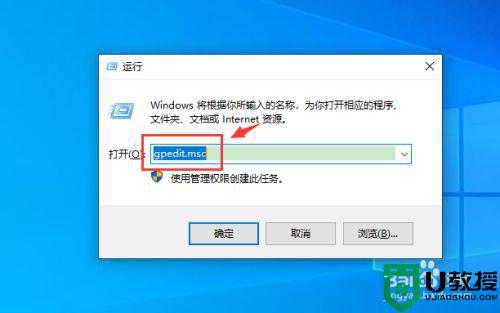
2、在本地组策略编辑器左侧依次展开“计算机配置”—“Windows设置”—“安全设置”—“本地策略”—“安全选项”。
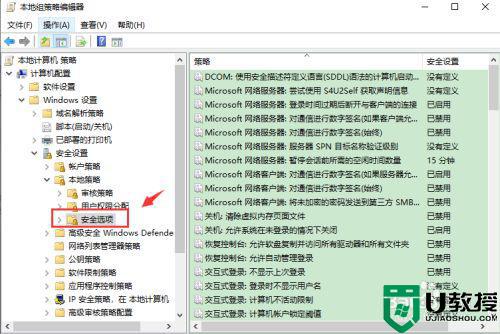
3、在策略组右侧双击打开“账户重命名系统管理员账户属性”,在“本地安全设置”选卡中的框内输入自己想要设定的管理员名称,完成设置后点击应用并“确定”即可。
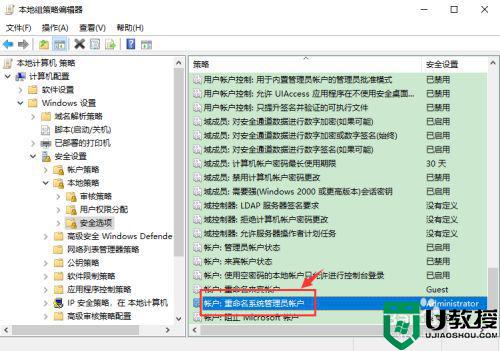
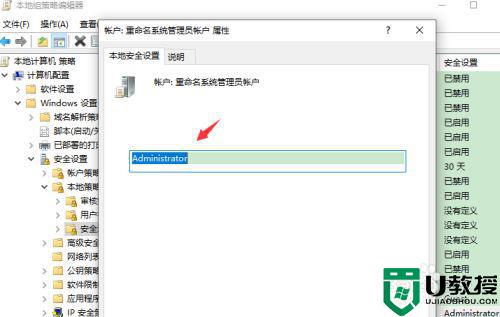
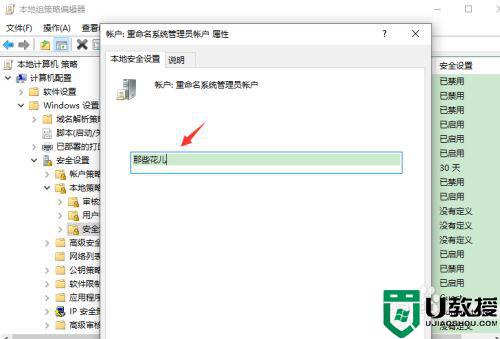
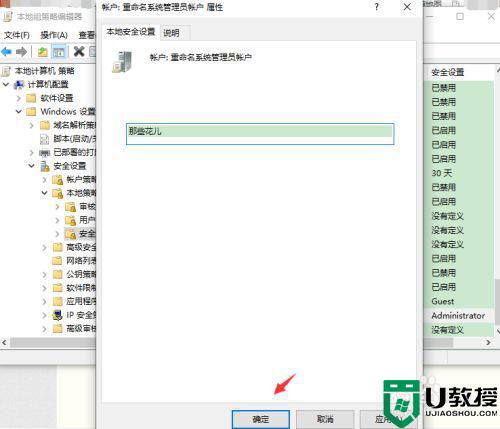
以上就是关于w10修改电脑管理员名称设置方法了,还有不清楚的用户就可以参考一下小编的步骤进行操作,希望能够对大家有所帮助。