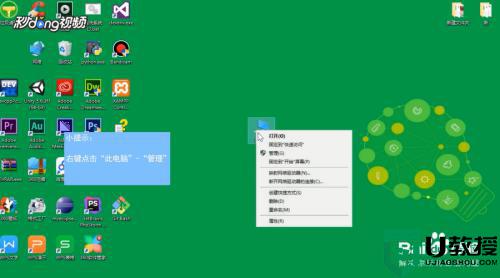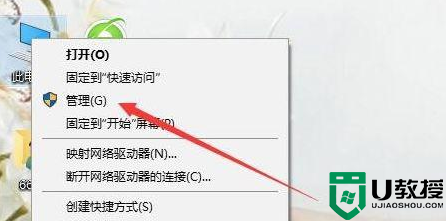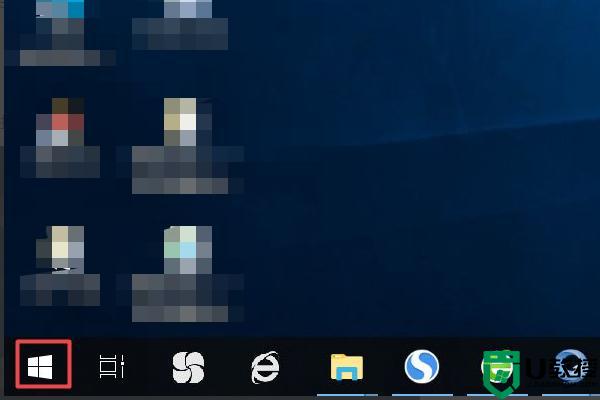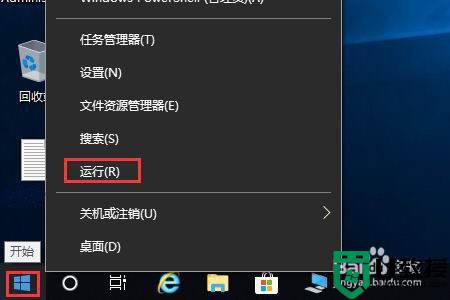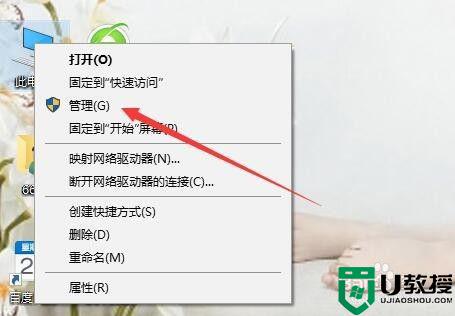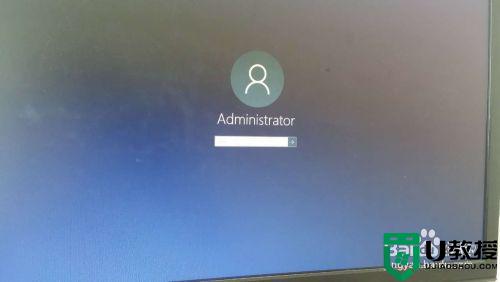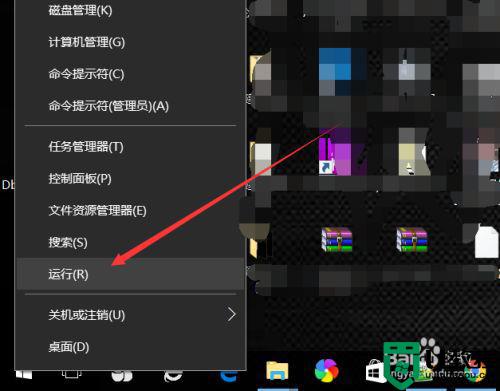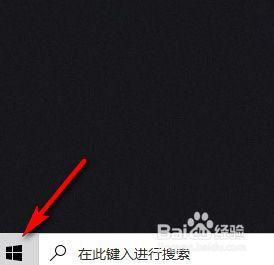w10更改管理员账户名的方法 w10更改管理员账户名如何操作
时间:2022-06-08作者:yun
我们在安装w10系统的时候,都会创建管理员账户名,之后在使用的时候可能觉得管理员账户名称不喜欢,就想要进行更改,可是却不知道要如何操作,如果你也想修改的话,不妨跟着小编一起来看看w10更改管理员账户名的方法吧。
推荐:win10专业版原版镜像下载
解决方法:
1.首先打开电脑的设置。
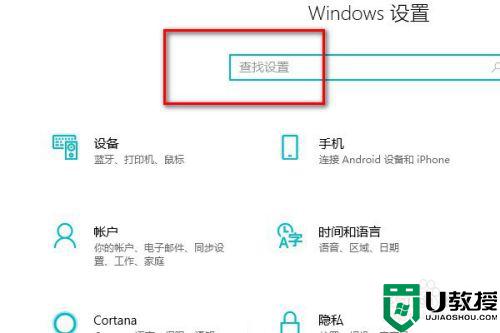 2.在搜索框里面搜索控制面板。
2.在搜索框里面搜索控制面板。
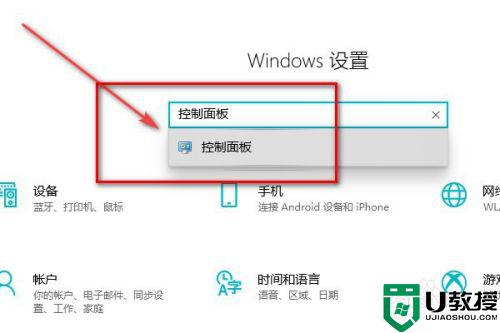 3.进入控制面板后点击更改账户。
3.进入控制面板后点击更改账户。
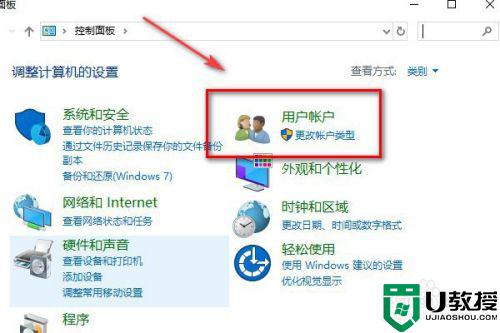 4.然后再点击更改账户类型。
4.然后再点击更改账户类型。
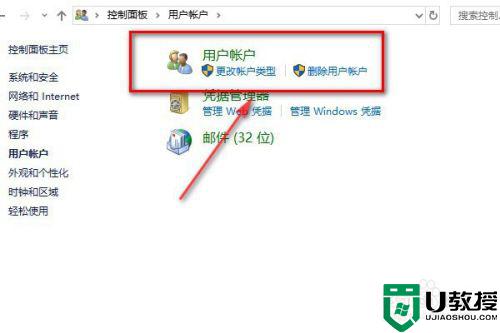 5.点击本地账户。
5.点击本地账户。
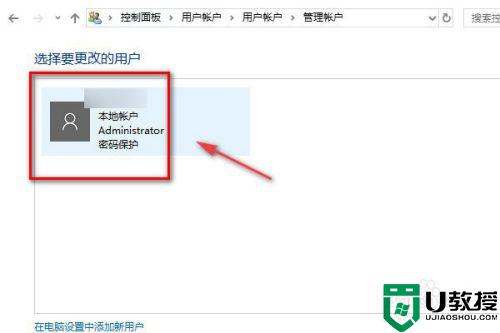 6.点击左侧的更改账户名称。
6.点击左侧的更改账户名称。
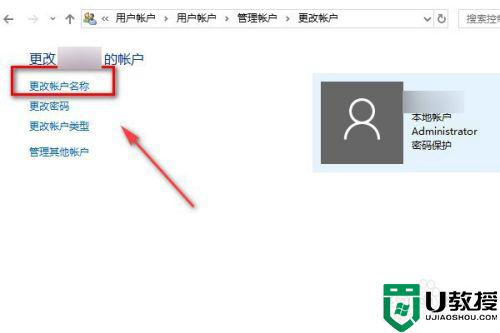 7.输入新的账户名称,点击确认更改名称。退出来以后就可以看到自己的管理员账户名称已经更改完成了。
7.输入新的账户名称,点击确认更改名称。退出来以后就可以看到自己的管理员账户名称已经更改完成了。
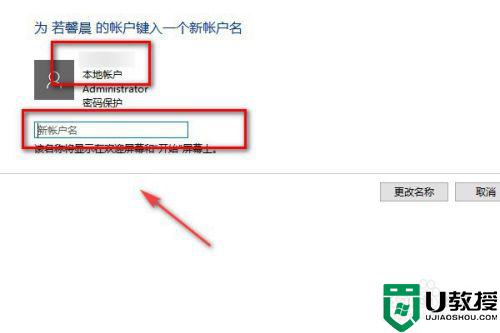
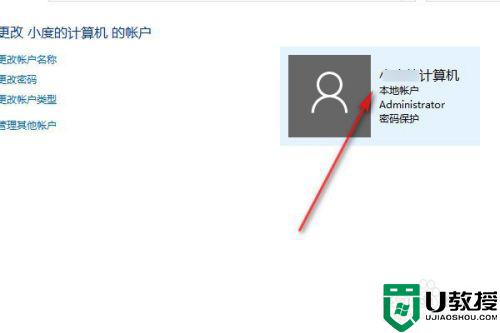 以上就是w10更改管理员账户名的全部内容,有出现这种现象的小伙伴不妨根据小编的方法来解决吧,希望能够对大家有所帮助。
以上就是w10更改管理员账户名的全部内容,有出现这种现象的小伙伴不妨根据小编的方法来解决吧,希望能够对大家有所帮助。