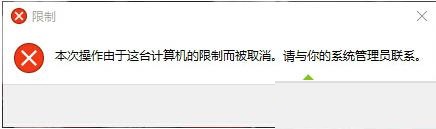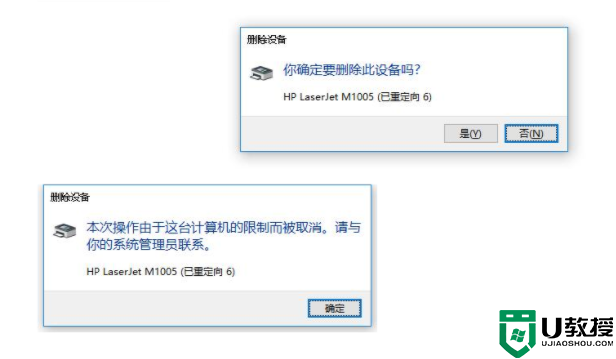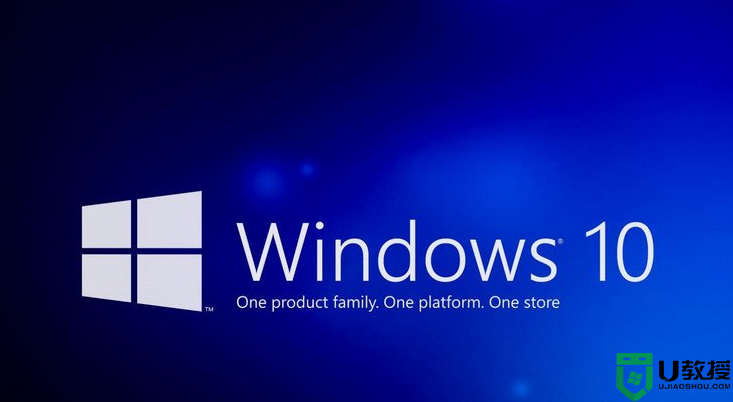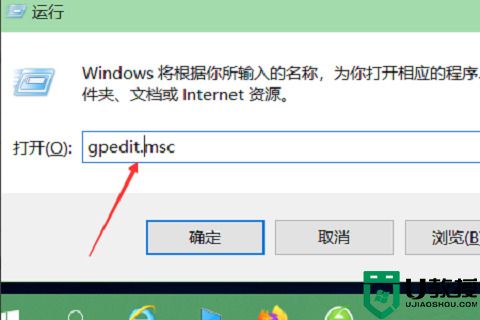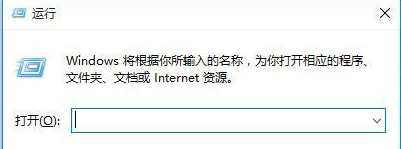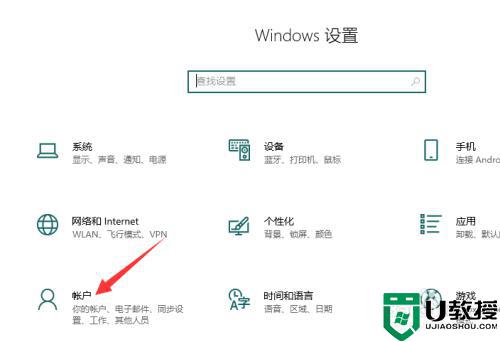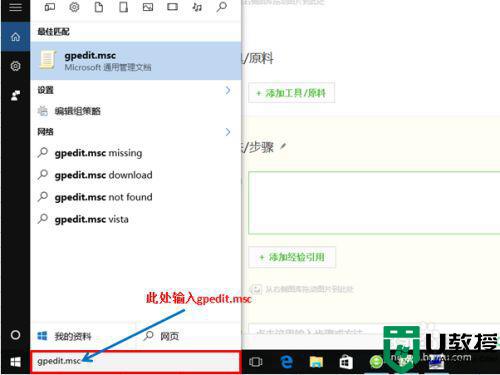win10本次操作由于这台计算机的限制而被取消怎么解决
时间:2021-07-16作者:xinxin
我们在win10专业版64位系统中创建的各个文件,通常都会存在不同的内存硬盘中,然而对于这些存在于c盘中的问题,有的用户在打开的时候就会出现本次操作由于这台计算机的限制而被取消的提示,对此应该怎么解决呢?下面小编就来告诉大家win10本次操作由于这台计算机的限制而被取消解决方法。
具体方法:
1、在win10系统桌面上,开始菜单。右键,运行。
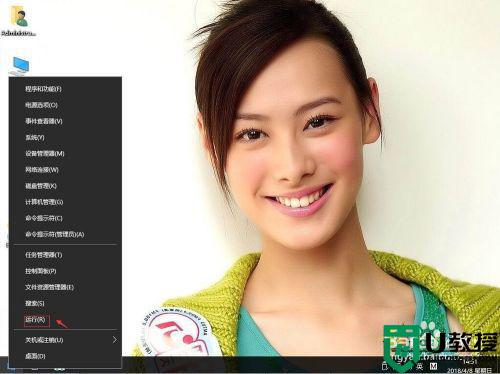
2、输入gpedit.msc,确定。
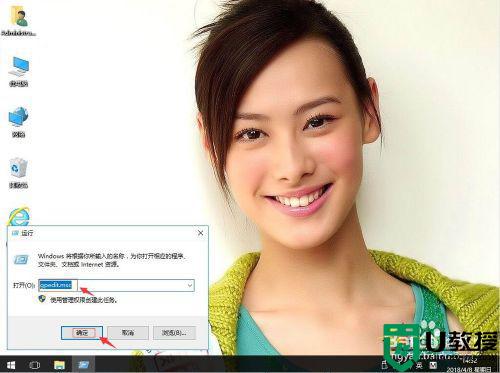
3、在本地计算机策略-用户配置-管理模板-系统。右侧找到不运行指定的Windows应用程序。
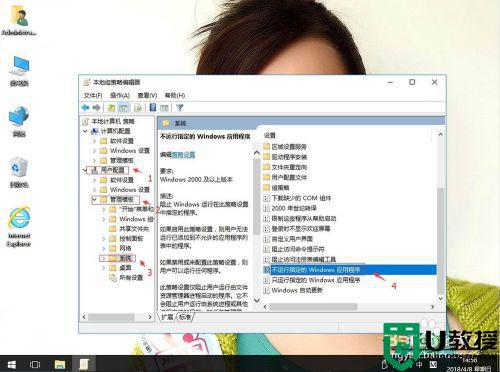
4、右键,编辑。
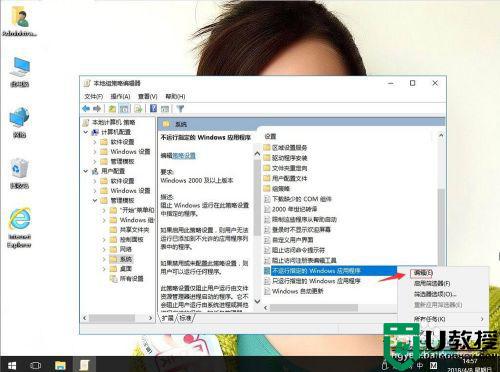
5、单击已禁用。再应用,确定。
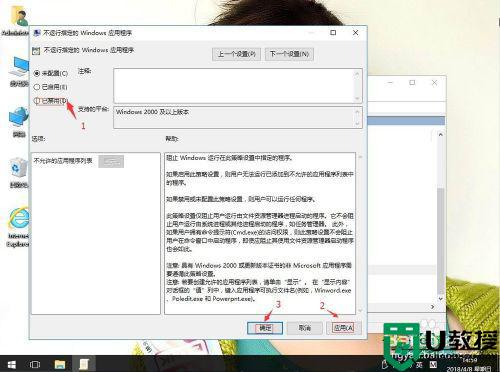
以上就是关于win10本次操作由于这台计算机的限制而被取消解决方法了,有遇到这种情况的用户可以按照小编的方法来进行解决,希望能够帮助到大家。