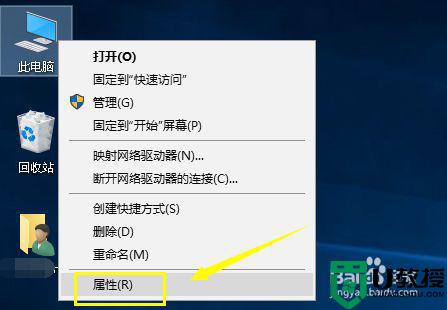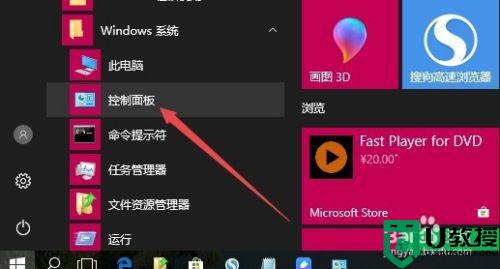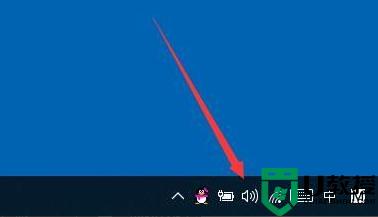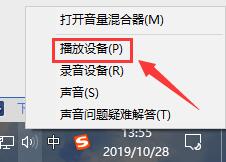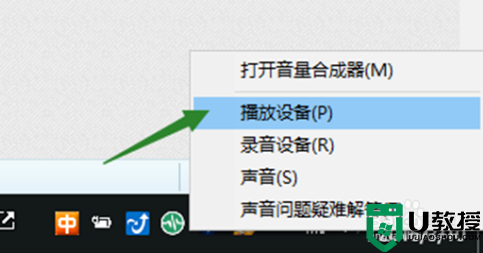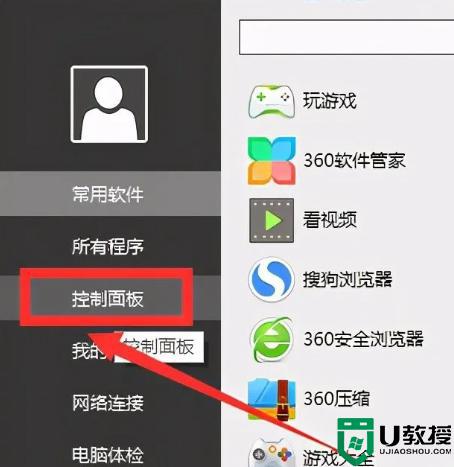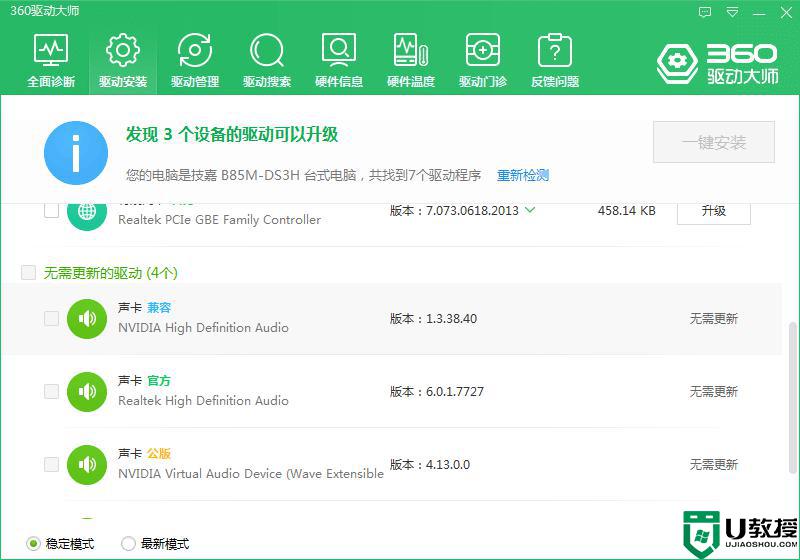电脑耳机声音小怎么调大win10 win10电脑耳机声音小如何调
时间:2021-10-01作者:huige
许多小伙伴在电脑中都喜欢连接耳机来使用,有时候会碰到一些情况,就有win10纯净版系统用户在使用耳机的时候,发现声音很小,不知道要怎么将其调大,其实方法并不难,如果你也不大明白的话,可以跟着小编一起来看看win10电脑耳机声音小的详细调整方法吧。
具体步骤如下:
1、首先我们打开电脑右下角的喇叭图标。
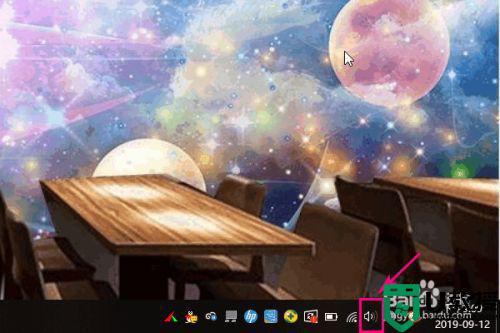
2、在展开的图形中,拖动滑块调节声音的大小,向右是调大。
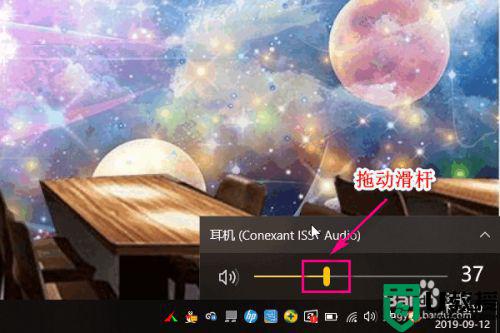
3、另外我们还可以通过音频的方式调节耳机音量的大小,首选打开控制面板。

4、点击硬件和声音。
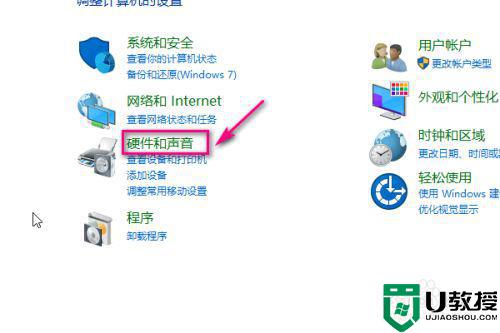
5、在打开的界面中点击管理音频设备。
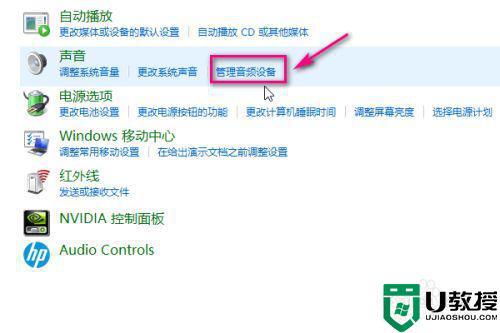
6、在音频界面,选中耳机。
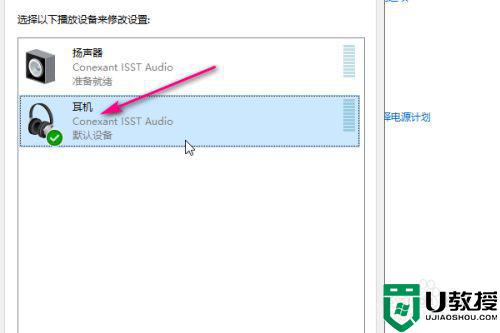
7、然后点击右下角的属性。
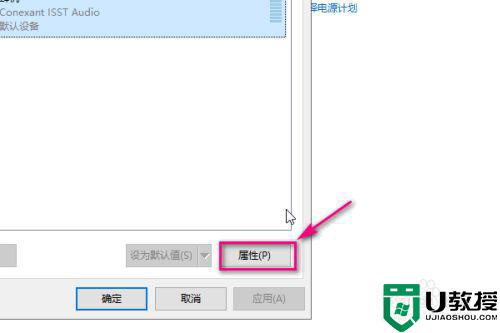
8、在属性菜单中点击级别。
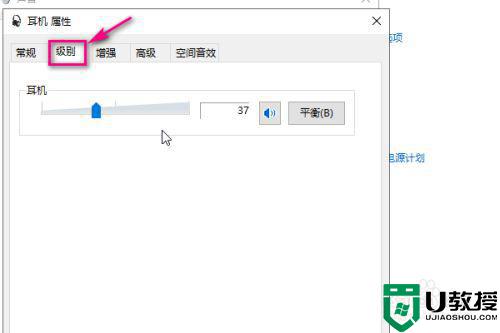
9、通过滑动滑块来调节耳机音量的大小,向右是调大,最后点击确定即可。
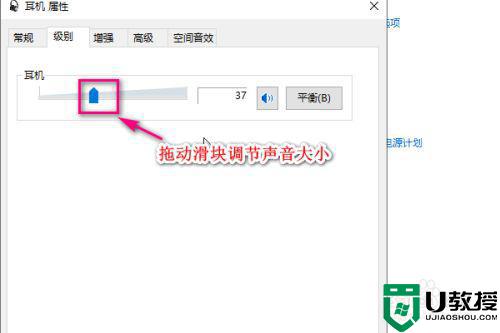
关于电脑耳机声音小怎么调大win10的详细方法就为大家介绍到这边了,只要按照上面的方法操作之后,就会发现声音变大了,大家赶紧试试吧。