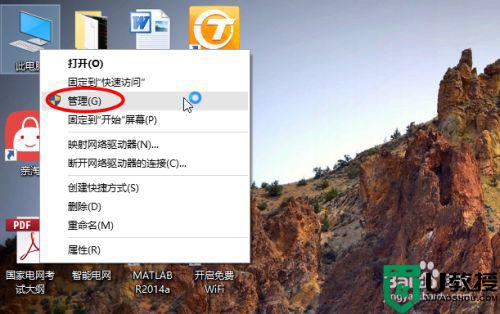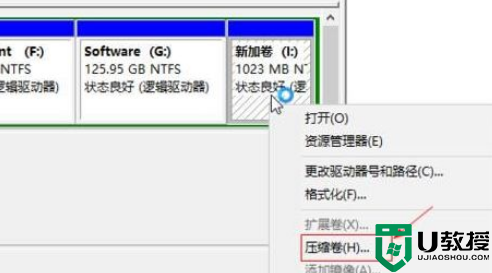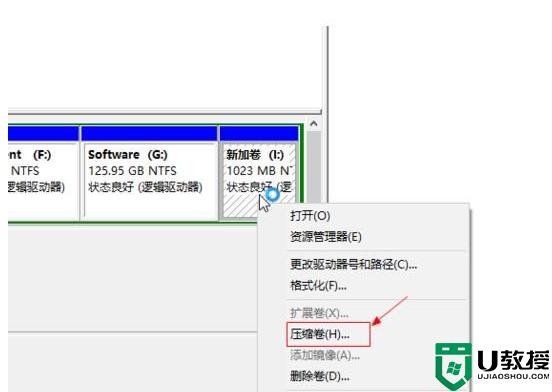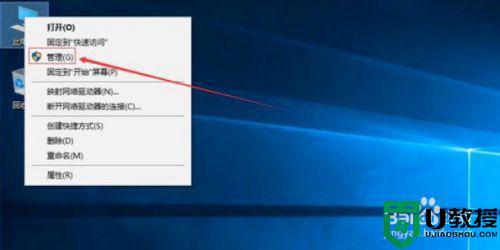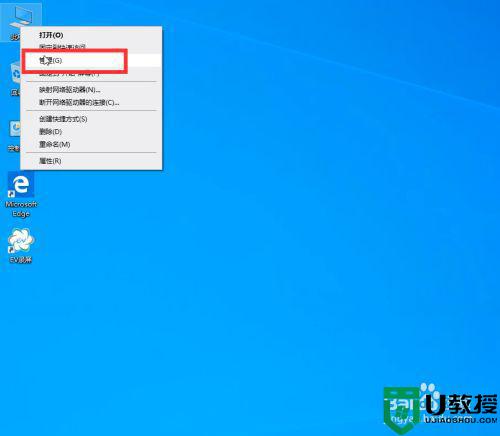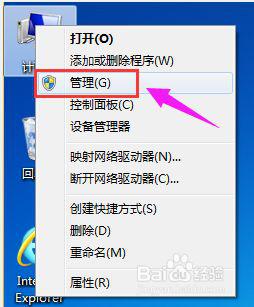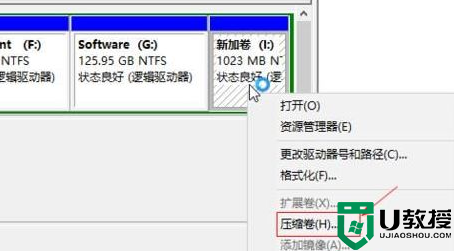给w10系统盘分配更多空间的步骤 w10怎么给系统盘分配更大的空间
时间:2021-09-09作者:huige
系统盘大家应该都很熟悉,这是电脑中重要的磁盘,因为很多东西默认都是在系统盘中,久而久之就会导致空间不够用,所以我们可以给系统盘分配更多的空间,但是很多w10旗舰版系统用户不知道要怎么操作,为此,本文给大家讲解一下w10给系统盘分配更大的空间的详细方法。
具体方法如下:
1、在win10系统桌面上,鼠标右键此电脑,选择管理,进去之后,点击磁盘管理。

2、进去磁盘管理界面之后,开始来增加C盘空间,这里以G盘空间合并到F盘,增加F盘空间为例,选中G盘,右键选择压缩卷。
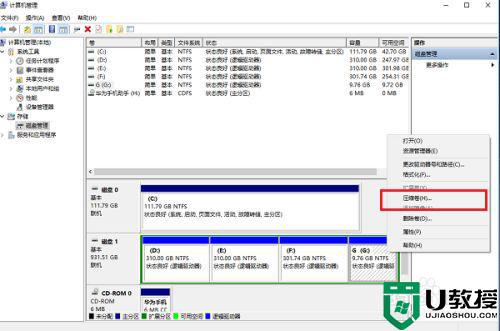
3、进去压缩界面,默认选择压缩最大的空间,点击压缩。
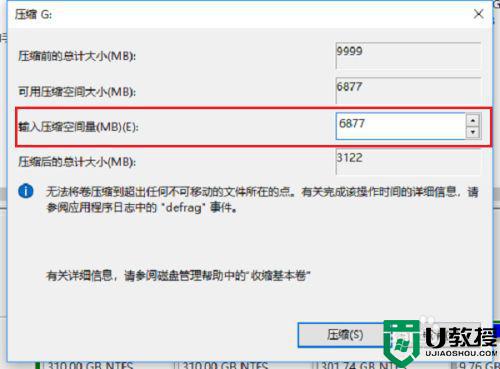
4、压缩完成之后,可以看到多了一个绿色的可用空间,就是我们刚刚压缩G盘的空间大小。
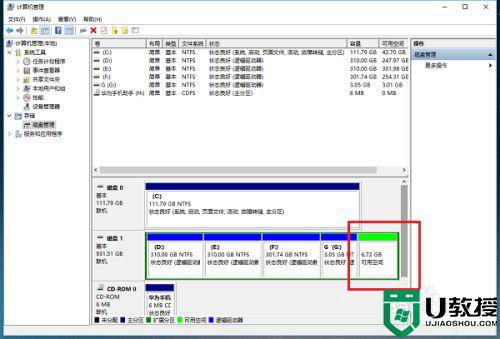
5、我们选中F盘,鼠标右键选择扩展卷。

6、进去F盘扩展卷向导界面,一直点击下一步,然后点击完成。
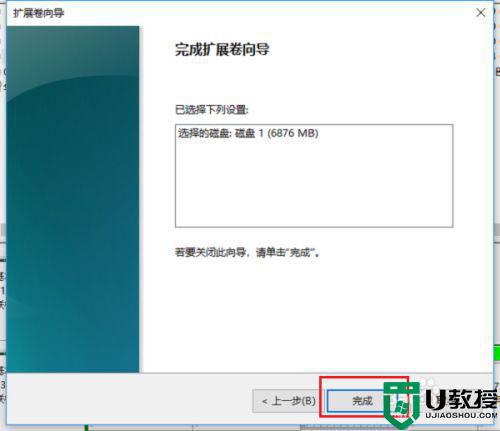
7、最后我们打开磁盘,可以看到F盘空间已经增加了,如果我们想增加C盘的空间,可以按上述方法将D盘格式化之后,压缩为可用空间之后,增加到系统盘。
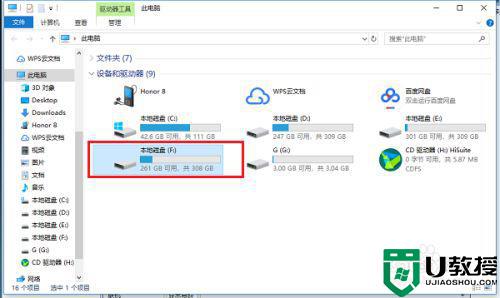
上述给大家讲解的就是w10怎么给系统盘分配更大的空间的详细内容,有这个需要的小伙伴们可以尝试上面的方法步骤来进行操作吧。