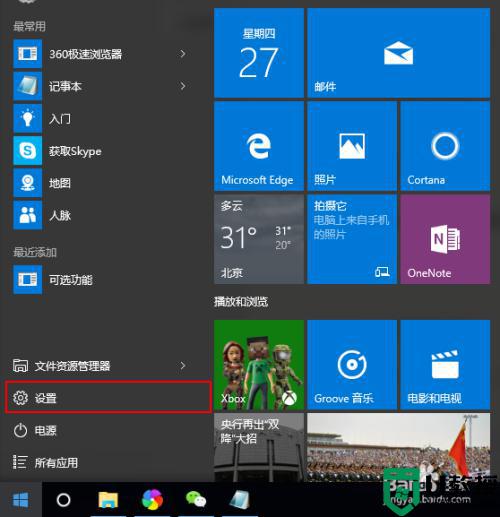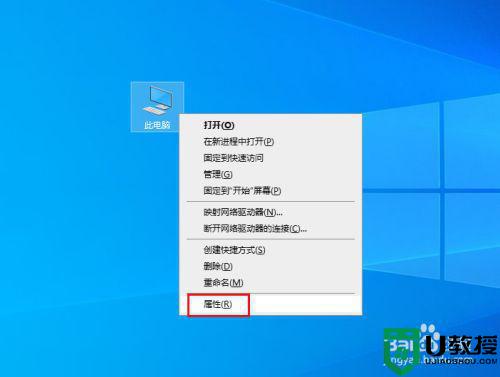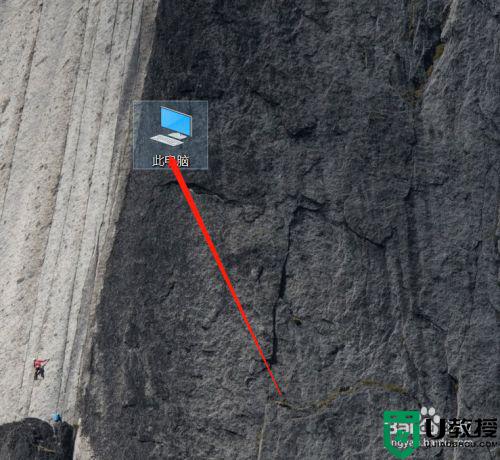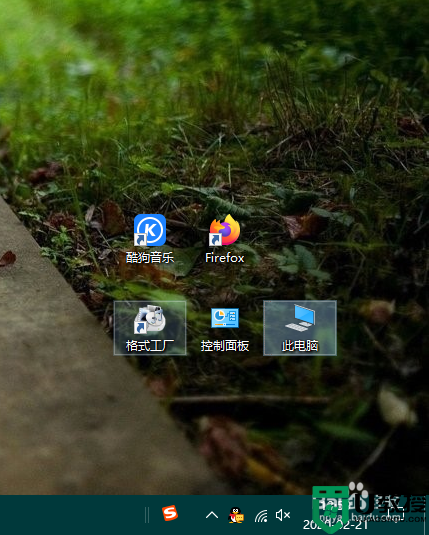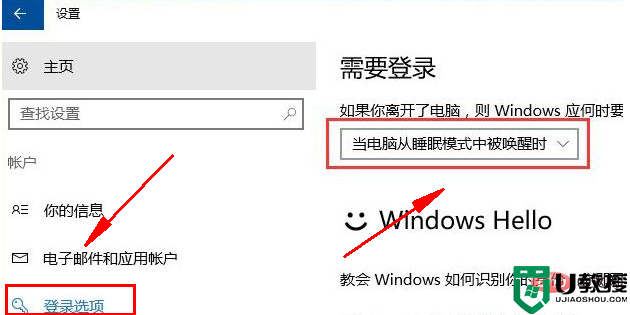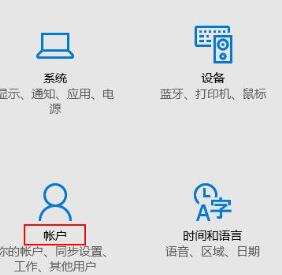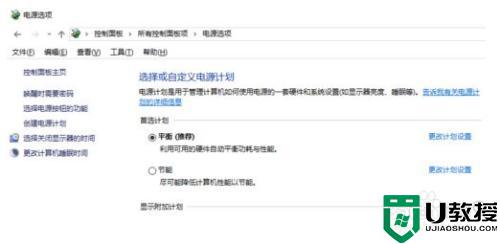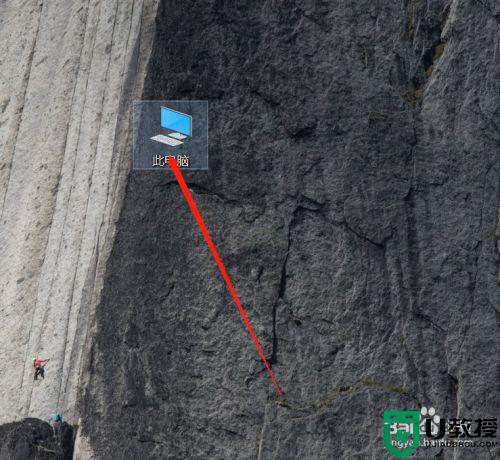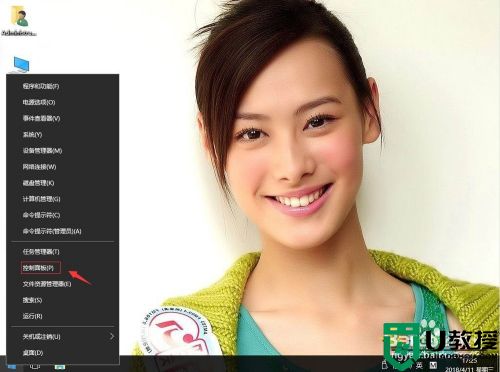win10设置睡眠唤醒输入密码的方法 win10如何设置睡眠唤醒输入密码
时间:2022-03-03作者:huige
很多人在暂时离开电脑的时候,都喜欢给电脑设置睡眠,要使用的时候鼠标或者键盘就可以快速唤醒了,不过许多win10系统用户觉得这样不大安全,就想要在唤醒的时候输入密码,那要如何设置呢?今天就由小编给大家讲解一下win10设置睡眠唤醒输入密码的方法吧。
具体步骤如下:
1、打开电脑,在桌面左下方点击开始图标。
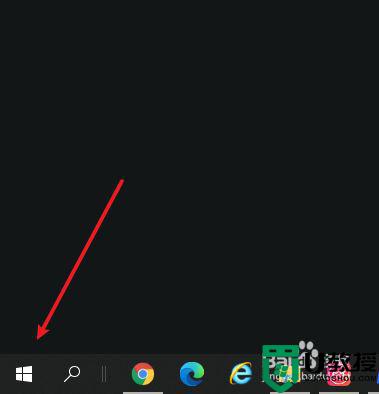
2、在展开页面点击设置。
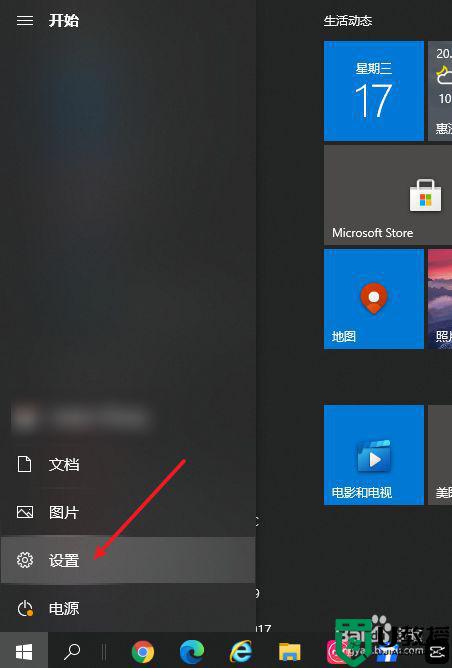
3、进入设置页面点击帐户。
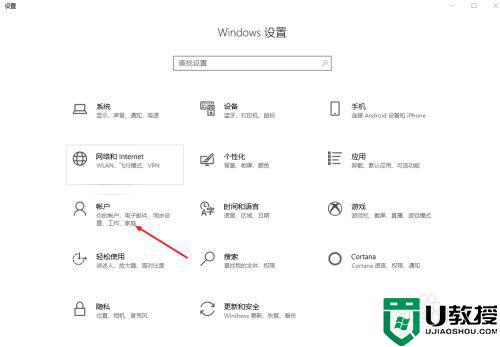
4、点击左侧登录选项。
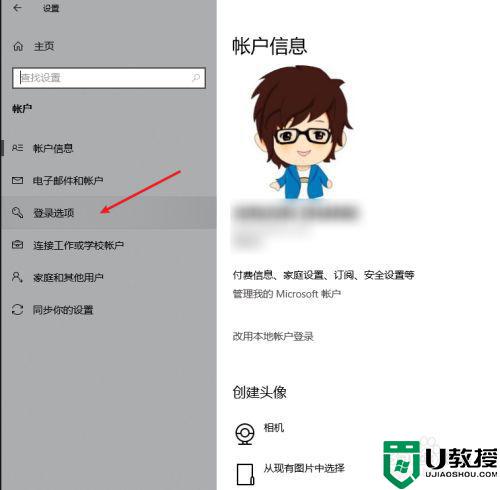
5、在登录选项页面中找到需要登录—选择【从睡眠中唤醒电脑时】。
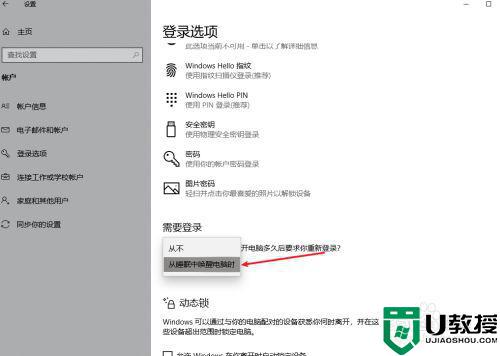
上述给大家讲解的就是win10设置睡眠唤醒输入密码的详细方法,是不是很简单呢,如果你也喜欢的话,那就按照上面的图文教程来进行设置吧。