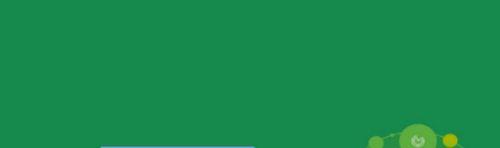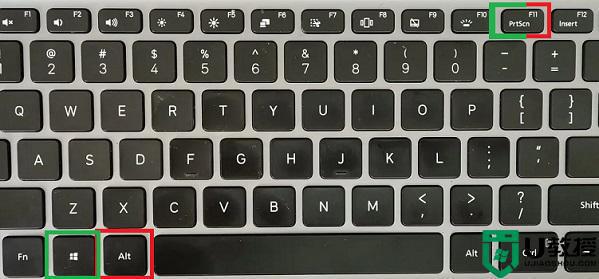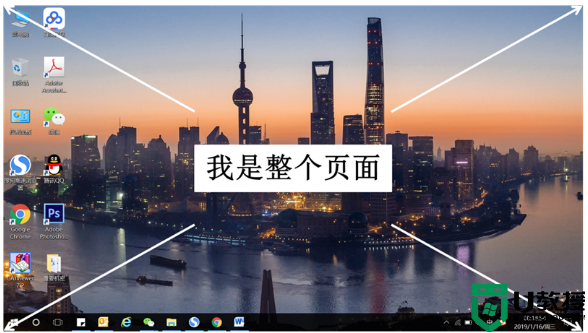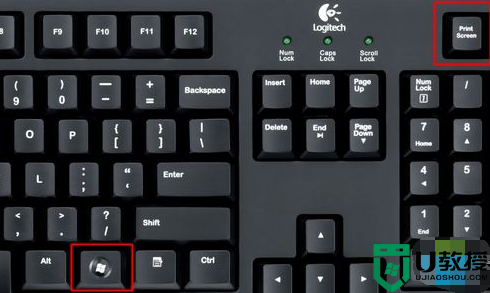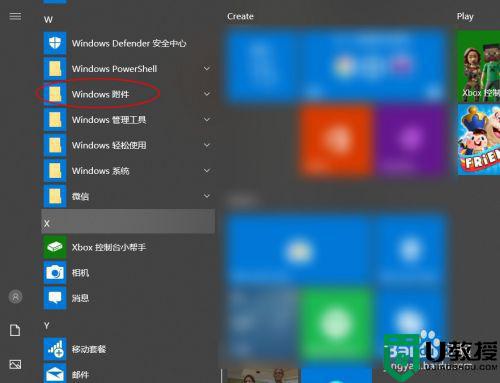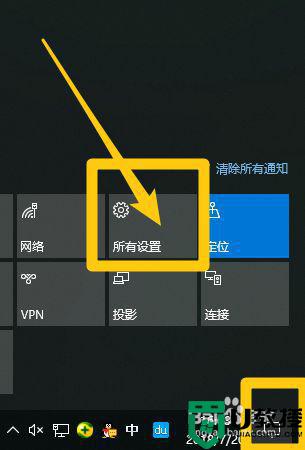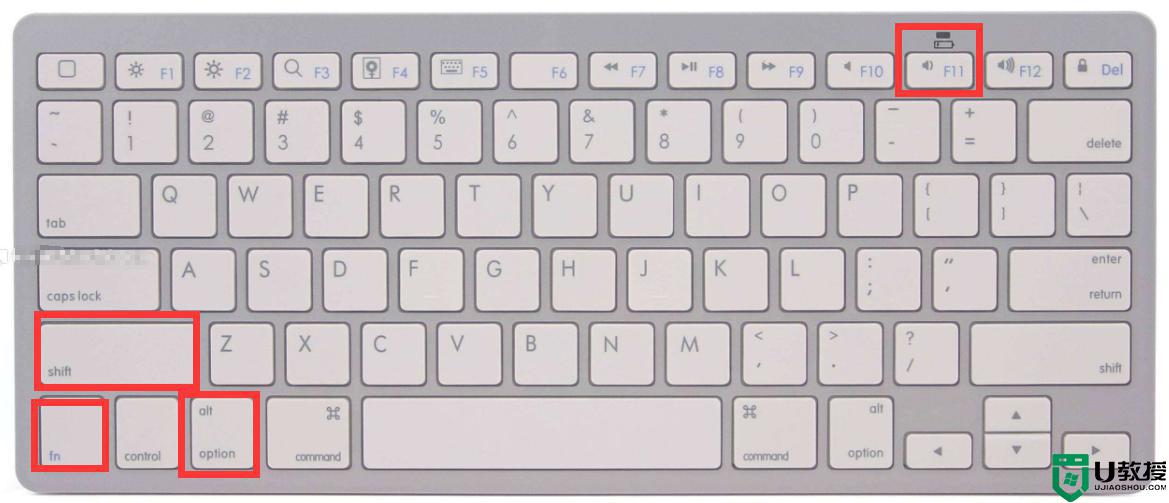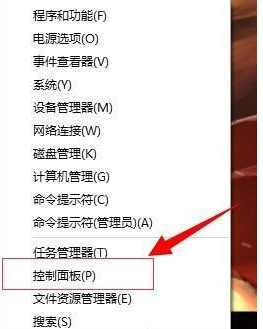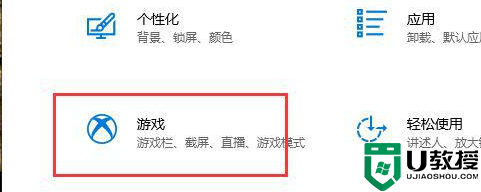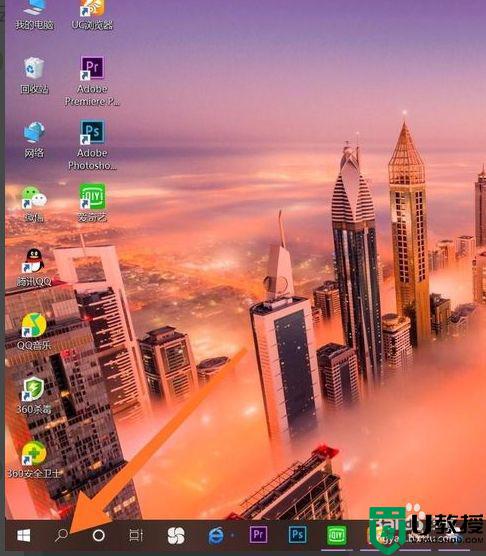笔记本电脑widow10截图快捷键如何更改
时间:2021-08-26作者:xinxin
用户每次在操作win10笔记本电脑的时候,难免会遇到一些自己感兴趣的页面,这时我们就可以通过系统自带的截图工具将页面截取保存下来,不过有的用户觉得win10系统截图快捷键使用起来很是不习惯,因此就想要将其进行更改,对此小编就来教大家笔记本电脑widow10截图快捷键更改设置方法。
具体方法:
1、点击打开开始菜单,在程序中找到“WINDOWS附件”
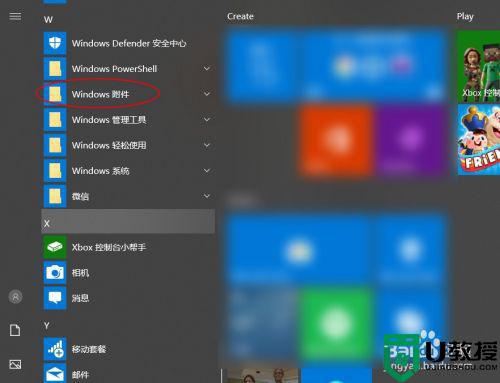
2、在展开的程序中可以看到“截图工具”
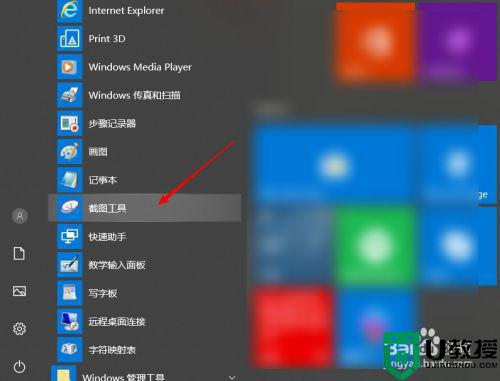
3、鼠标右键打开更多中的“打开文件位置”
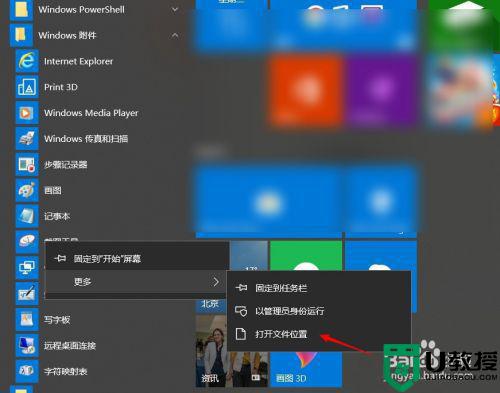
4、再次右击鼠标打开“属性”菜单
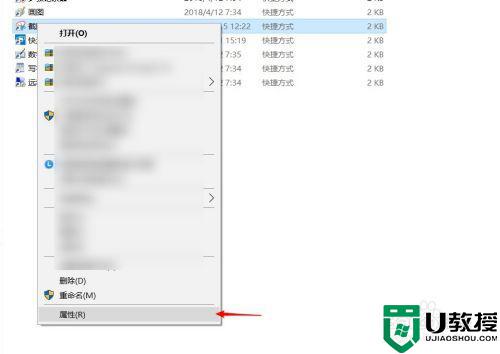
5、打开截图工具的属性窗口,在快捷方式选项下有个“快捷键”现在是“无”,鼠标点击定位到快捷键上的文本框。
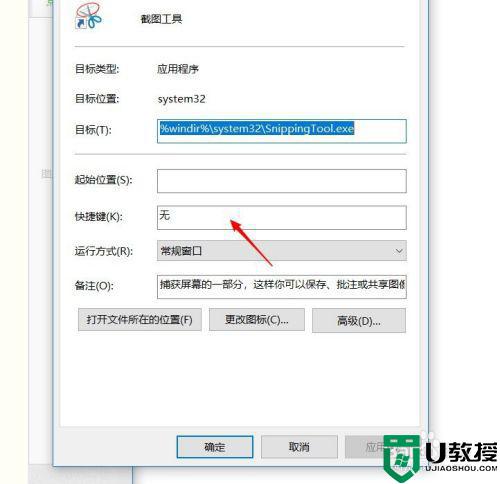
6、输入一个方便的字母就会自动会加上CTRL+ALT
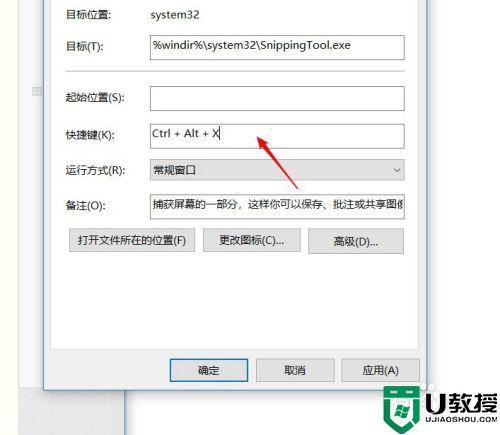
7、确定提示需要管理员权限,点击“继续”按钮。
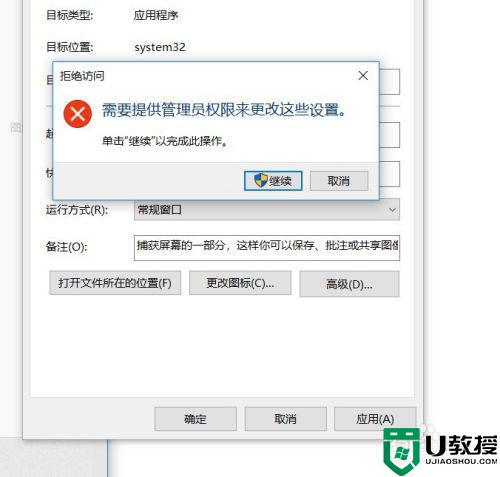
8、这个截图工具的快捷键就设置完成了,按一下CTRL+ALT+X,就打开截图工具。
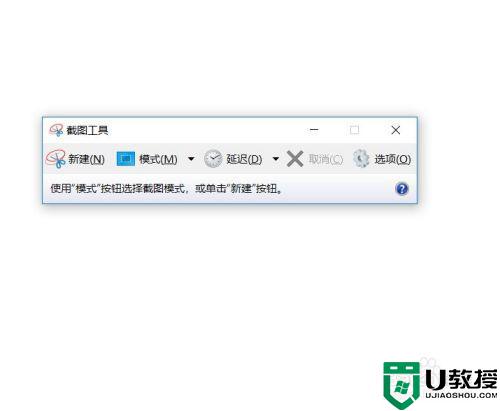
以上就是关于笔记本电脑widow10截图快捷键更改设置方法了,还有不懂得用户就可以根据小编的方法来操作吧,希望能够帮助到大家。