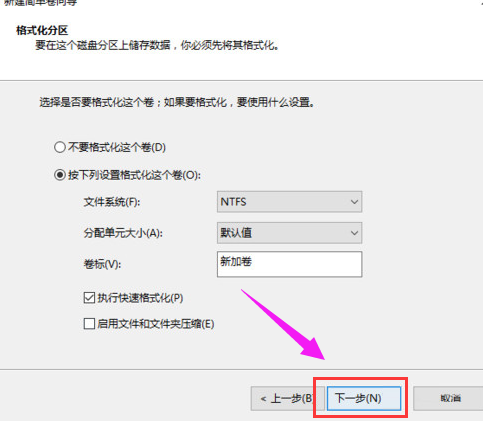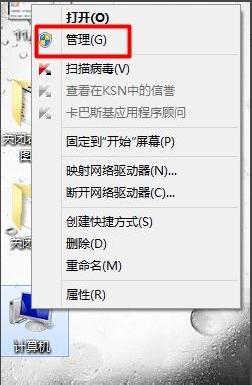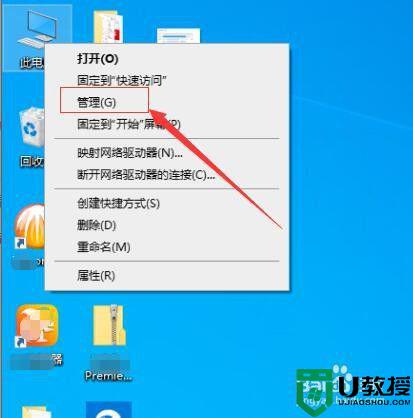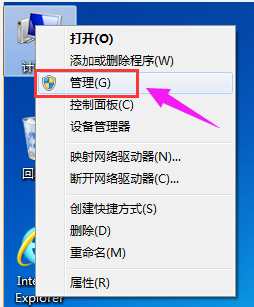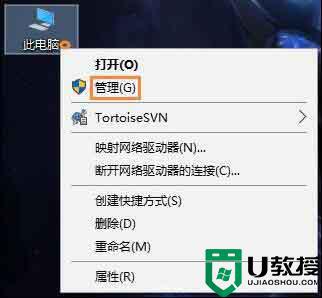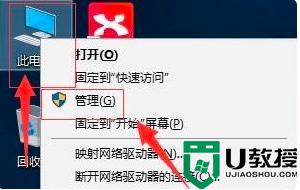Win7硬盘怎么分区 简单的Win7硬盘分区教程 系统之家
时间:2024-07-25作者:bianji
许多朋友都在询问如何对Win7硬盘进行分区。随着电脑磁盘空间的不断扩大,许多朋友希望通过分区来对磁盘进行分类管理,如将软件、资料和游戏分别存储在不同的磁盘分区中,让每个分区承担不同的功能。今天,作为园林艺术家编辑,我将为大家带来一篇关于Win7硬盘分区教程的文章,无需下载任何额外软件即可操作。
Win7硬盘分区教程详解
右键点击“我的电脑”,然后选择“管理”。
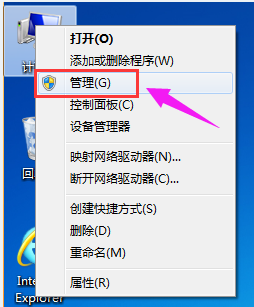
接着,在弹出的窗口中,选择“磁盘管理”。
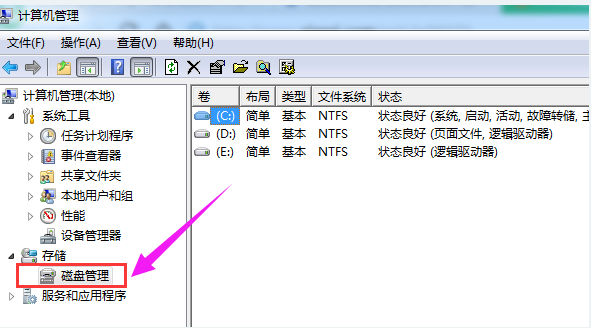
在窗口的右下角,你可以看到各个磁盘,选择你想要分区的磁盘,然后右键点击(即将多余的空间分离出来)。
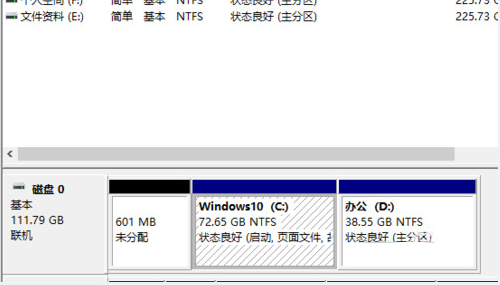
接下来,选择“压缩卷”。
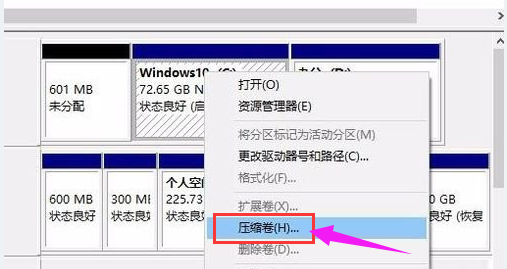
系统会计算出可以压缩的空间,输入你需要压缩的空间,然后点击“压缩”。
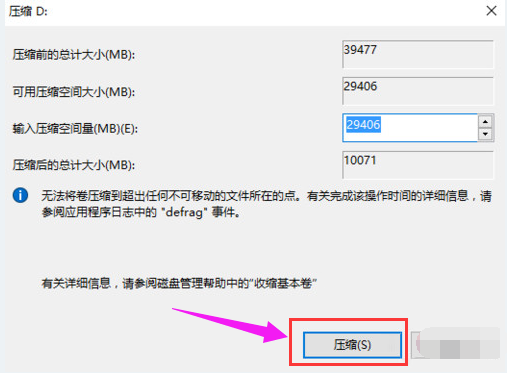
压缩完成后,你会看到一个未分配的分区,右键点击,选择“新建简单卷”。
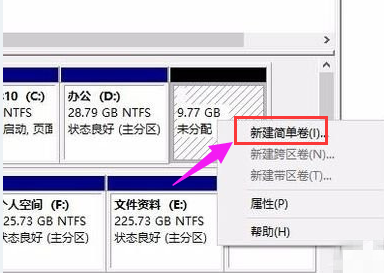
点击“下一步”。
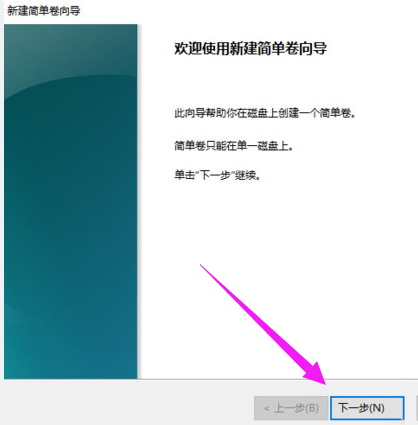
再点击“下一步”。
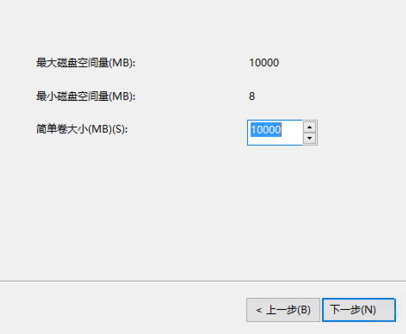
为新建的简单卷选择磁盘格式,一般选择“NTFS”即可。
点击“下一步”。