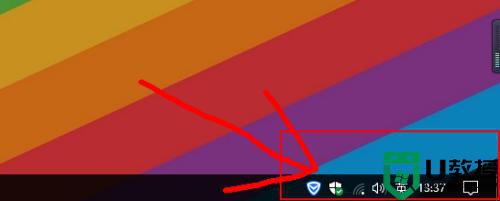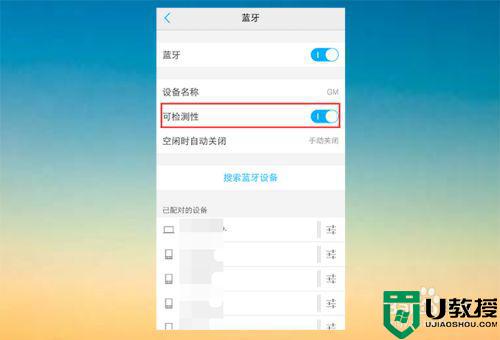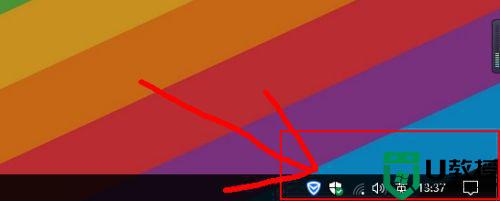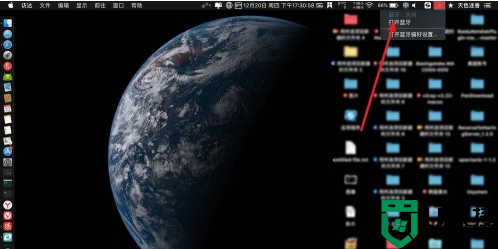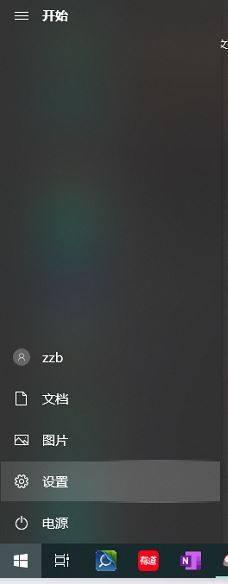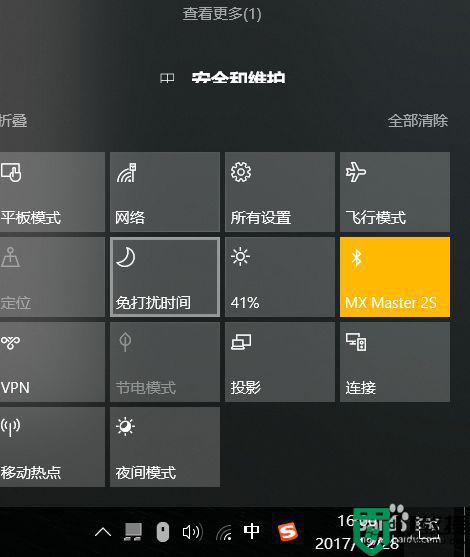w10蓝牙图标不见了如何解决 win10找不到蓝牙了的处理方法
时间:2021-03-25作者:fang
蓝牙鼠标、键盘等其他蓝牙设备在连接电脑时,都需要通过系统中的蓝牙功能来进行连接,然而近日有使用w10电脑的用户却遇到了蓝牙图标不见了的问题,这是怎么回事呢?我们又该如何解决呢?针对这一情况,今天本文为大家整理分享的就是win10找不到蓝牙了的处理方法。
推荐下载:win10纯净专业版
处理方法如下:
1、在电脑桌面点击“开始”按钮。

2、在开始菜单中选中“设置”,点击打开。
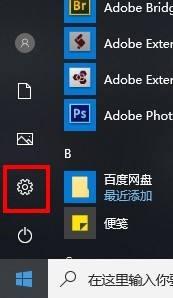
3、在设置窗口中选中“设备”,点击打开。
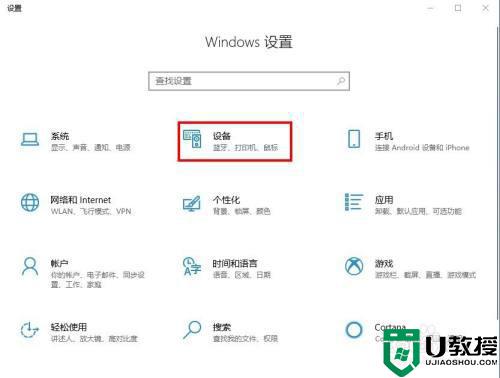
4、在新界面的左侧选择点击“蓝牙和其他设备”。
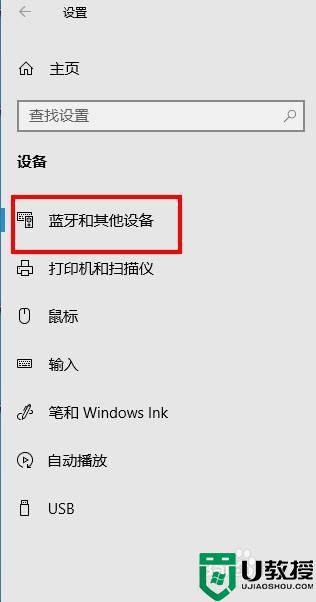
5、接着在右侧下拉找到“更多蓝牙选项”,点击打开。
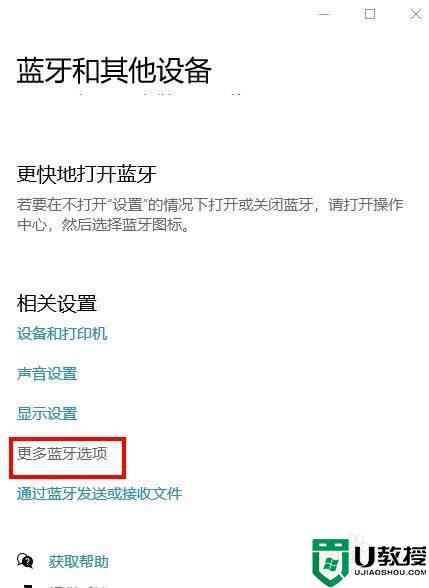
6、在弹出的小窗口中的选项那一页,找到“在通知区域显示蓝牙图标”,将前面的勾勾上,最后点击“应用”和“确定”。
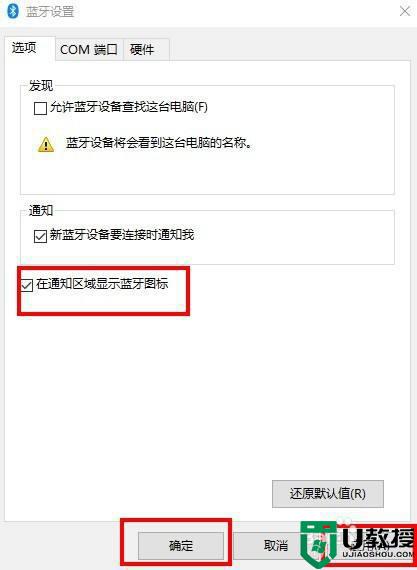
关于win10找不到蓝牙了的处理方法就为大家分享到这里啦,遇到同样情况的可以参考上面的方法来解决哦。