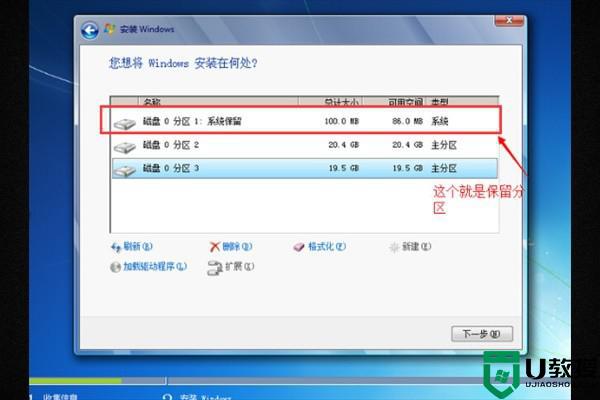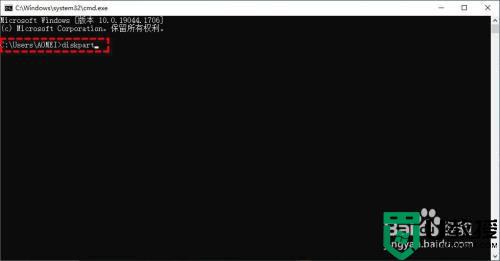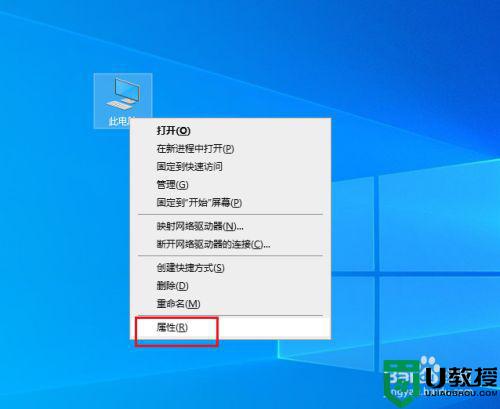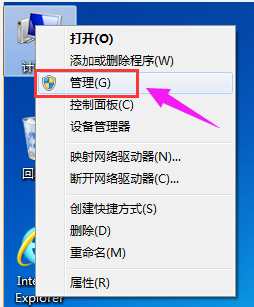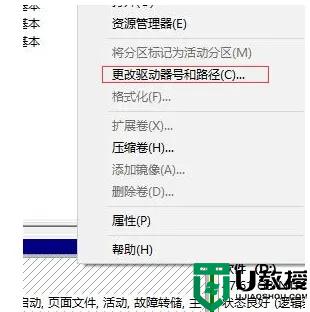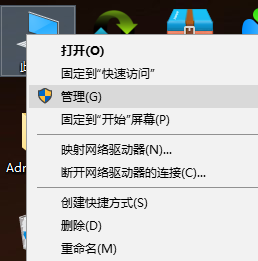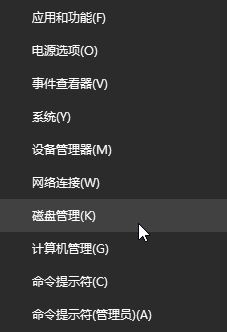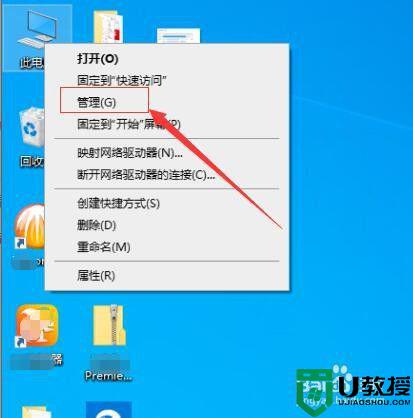win10如何删除分区 win10硬盘的分区怎么删除
时间:2021-05-17作者:xinxin
许多用户都会选择对win10正式版电脑中硬盘进行分区,这样能够有效的保证后续文件的管理,不过由于有些用户过于对硬盘的分区,导致系统中存在的分区过多,因此就需要将一些不需要的分区进行删除,那么win10如何删除分区呢?接下来小编就来告诉大家win10硬盘的分区删除操作方法。
具体方法:
1、首先,我们点击电脑里面左下角的”开始“按钮;
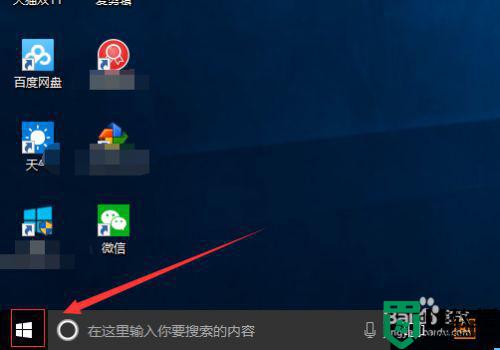
2、然后,我们滑动滑块,找到”Windows管理工具“并点击打开。
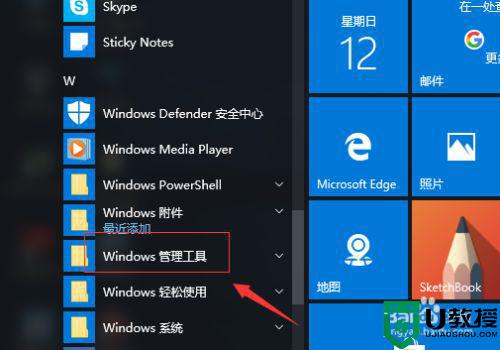
3、在Windows管理工具里面我们找到”计算机管理“并点击打开。
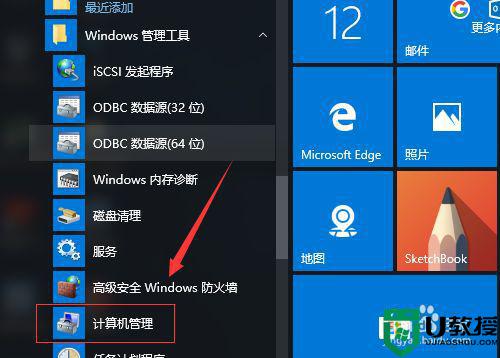
4、在计算机管理里面,我们找到”磁盘管理“并点击。
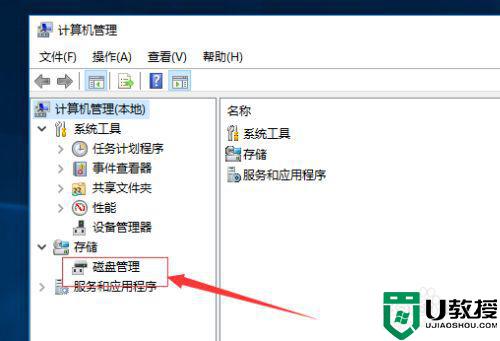
5、在这里,我们可以找到自己设置的分区了,直接鼠标右键选择删除。
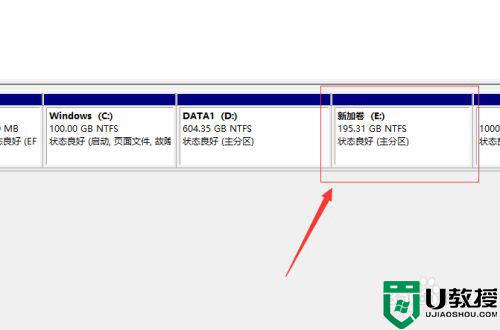
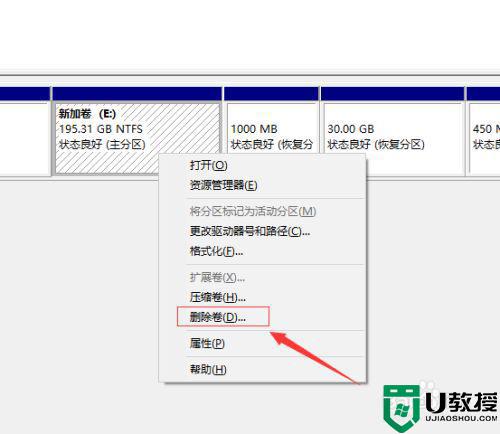
6、然后,大家删除卷,删除之前大家最好把需要备份的资源先备份一下,否则,删除卷之后是无法再找回的;删除卷之后,又会出现一块未分配区域。
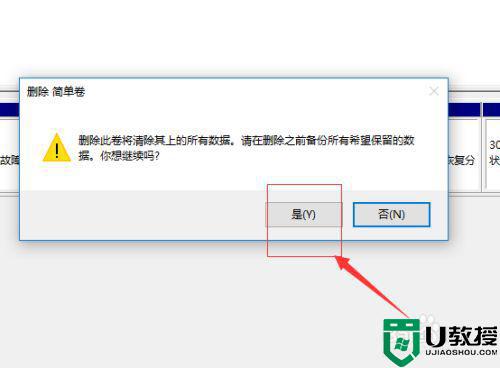
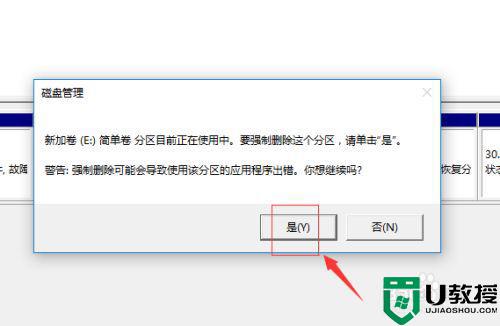
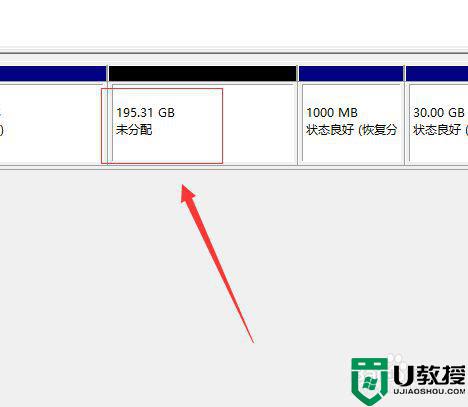
以上就是关于win10硬盘的分区删除操作方法了,还有不清楚的用户就可以参考一下小编的步骤进行操作,希望能够对大家有所帮助。