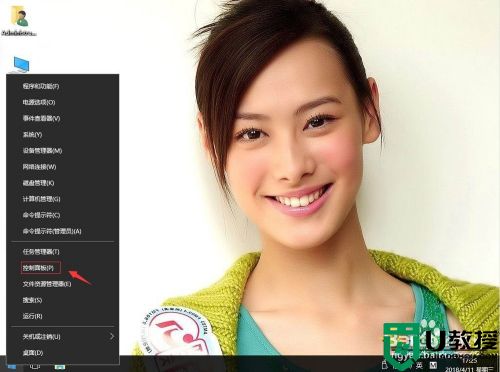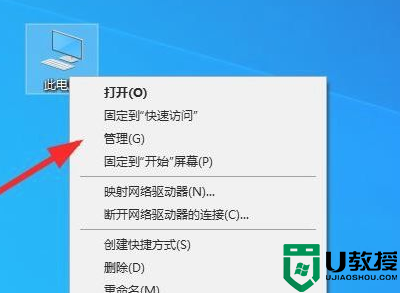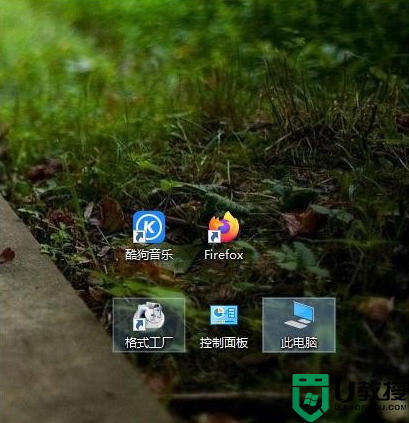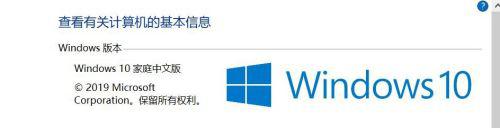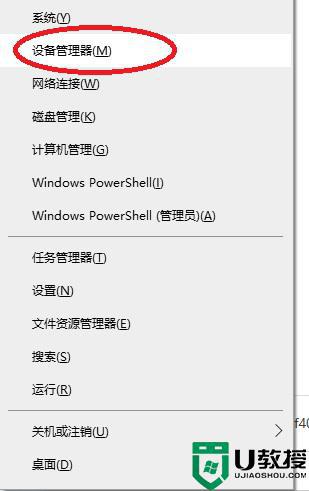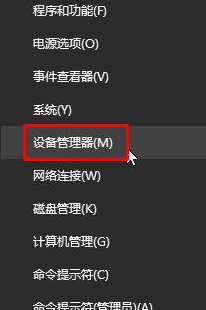怎么解决蓝牙鼠标无法唤醒win10 win10蓝牙鼠标如何唤醒休眠
时间:2021-08-09作者:zhong
现在有很多用户在电脑上连接了蓝牙鼠标或者键盘了,最近有win10用户反应说他把电脑设置休眠了,想用蓝牙鼠标来唤醒,却发现无法实现,那么win10蓝牙鼠标如何唤醒休眠呢,下面小编给大家分享win10解决蓝牙鼠标无法唤醒的方法。
推荐系统:Windows10专业版下载
解决方法:
1、首先点击桌面的此电脑图标右击选择管理进去。
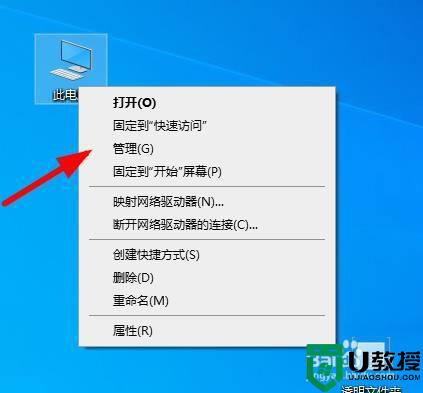
2、在点击设备管理器。
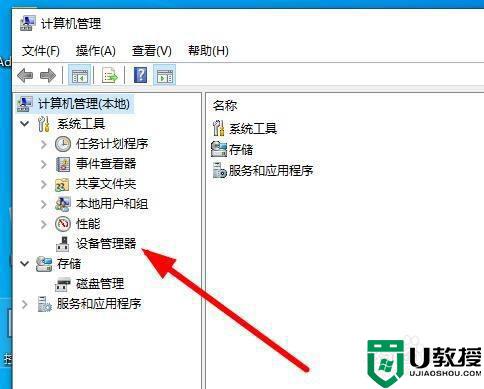
3、在点击右边的 网络适配器。
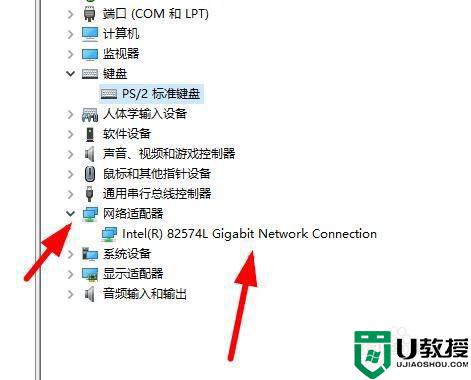
4、点击网卡驱动右击选择属性。
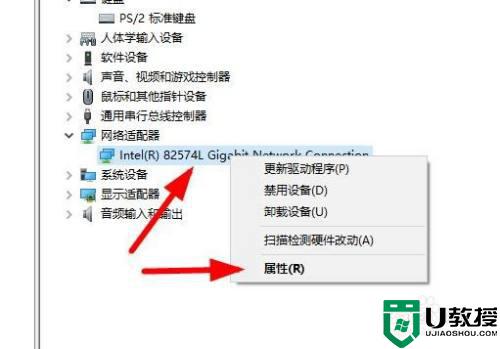
5、点击电源管理 在把允许计算机关闭此设备以节约电源 前面的勾取消 在点击下面的确定。
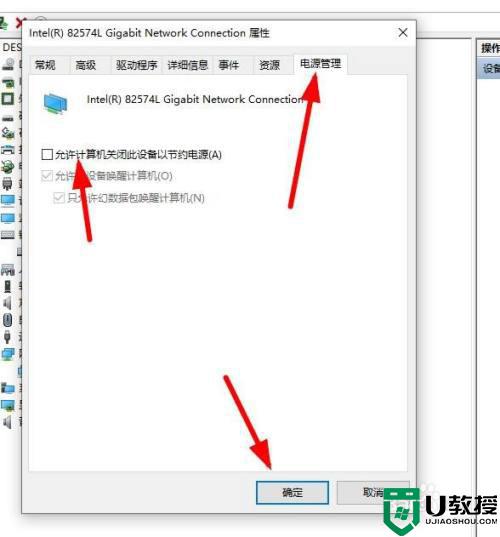
6、然后在点击 通用串行总线控制器。
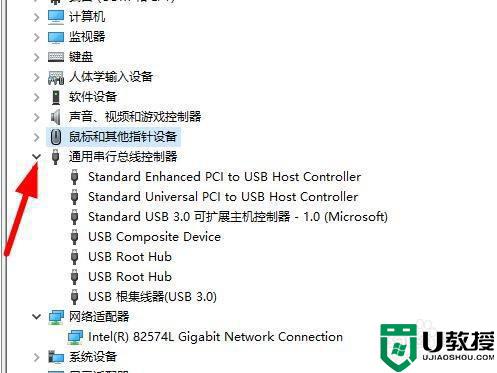
7、这里面每个人的显示是不一样的 你把他们一个一个的右击选择属性 看看有没有存在电源管理的。
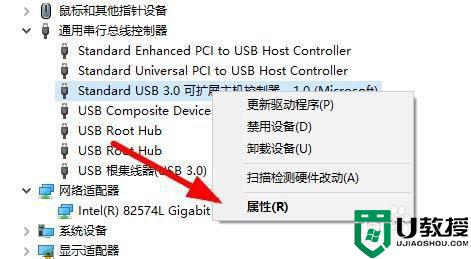
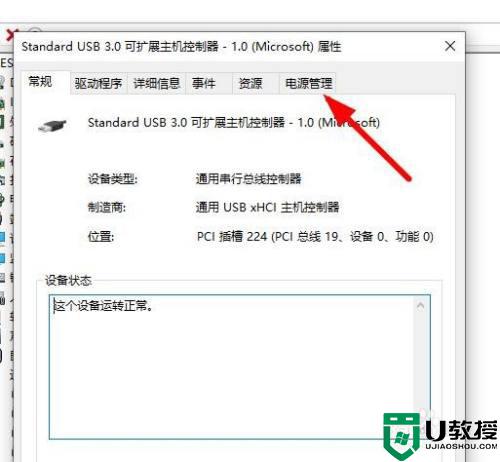
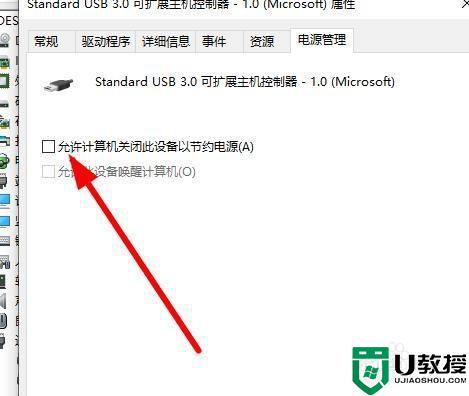
以上就是win10解决蓝牙鼠标无法唤醒的方法,有要设置鼠标唤醒的,可以按上面的方法来进行解决。