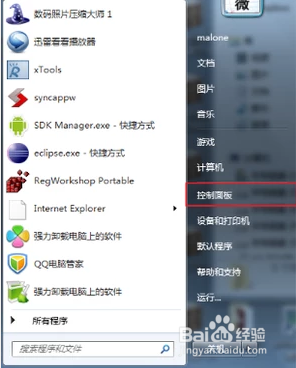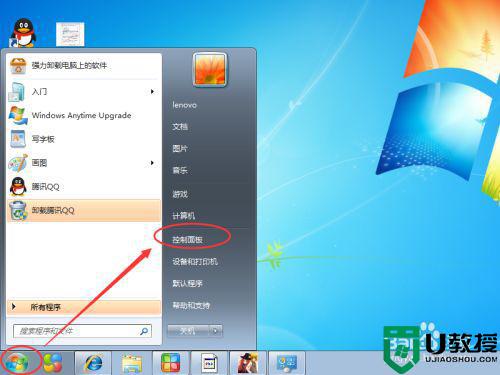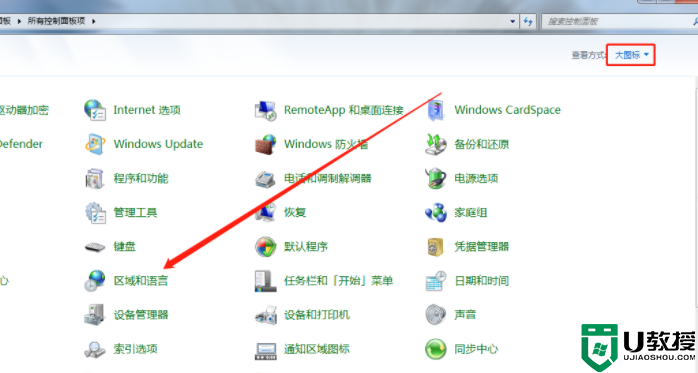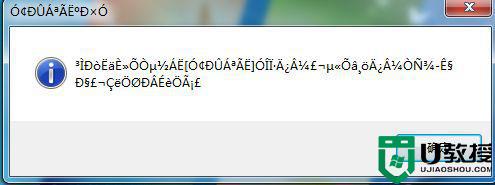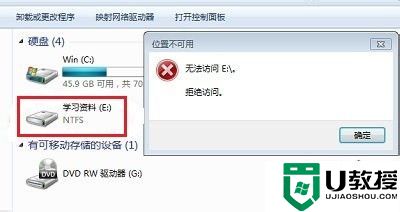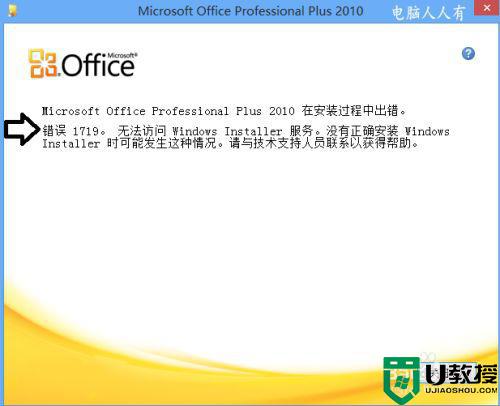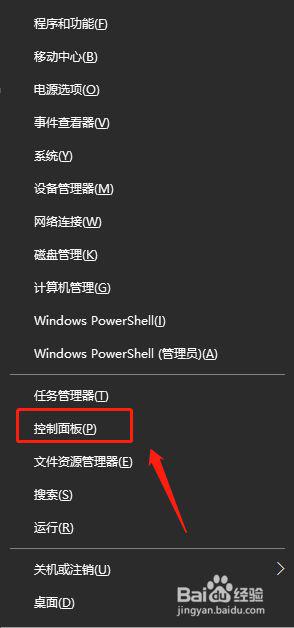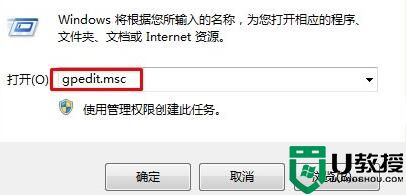windows7安装软件出现问号怎么解决 win7安装程序显示问号怎么办
在电脑上,我们都是需要安装软件的,但是往往在安装软件的时候会出现很多问题,一些不兼容的问题或者是系统不支持该版本之类的,最近有win7用户遇到了安装软件出现问号的情况,那么win7安装程序显示问号怎么办呢,下面小编给大家分享win7安装软件出现问号的解决方法。
推荐系统:WIN7旗舰版系统下载
解决方法:
1、首先单击左下角的开始菜单,然后选择并打开【控制面板】。或者按windows键+R,然后输入命令Control也可以进入控制面板。
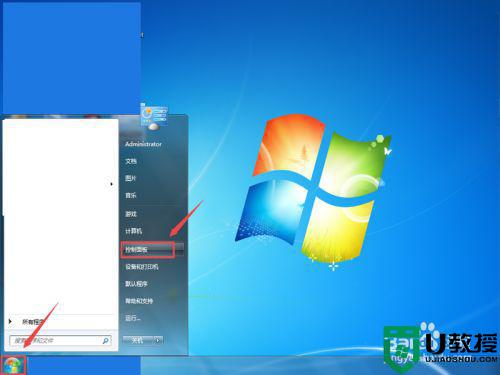
2、在【控制面板】中选择【时钟、语言和区域】选项,然后点击进去选择【区域和语言】这个选项。
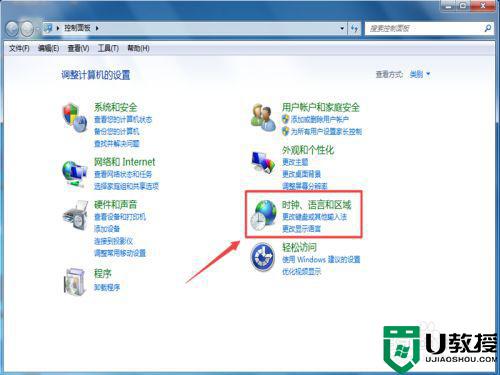
3、接着会出现一个【区域和语言】的属性对话框,然后将其切换到【管理选项】。
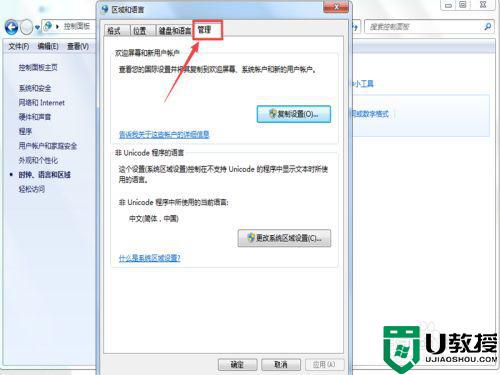
4、然后在【管理选项】属性的对话框中选择【更改系统区域设置(C)】。
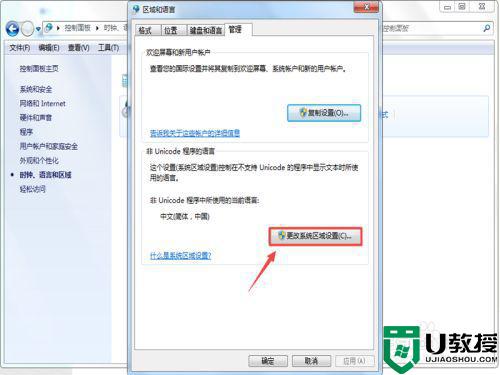
5、单击【更改系统区域设置(C)】选项后会出现一个【区域和语言设置】对话框,然后点击语言会出现下拉选项。
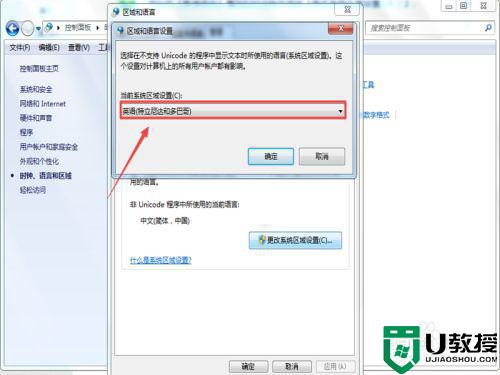
6、在下拉菜单中找到【中文(简体,中国)】这个选项,然后将【系统区域设置】改为【中文(简体,中国)】,然后点击确定。
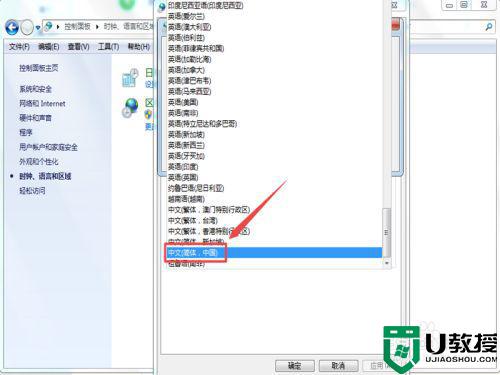
7、前面步骤设置完之后点击确定会出现一个【现在重新启动】的提示框,选择重新启动电脑。重启电脑之后在安装软件就不会出现报错提示了。
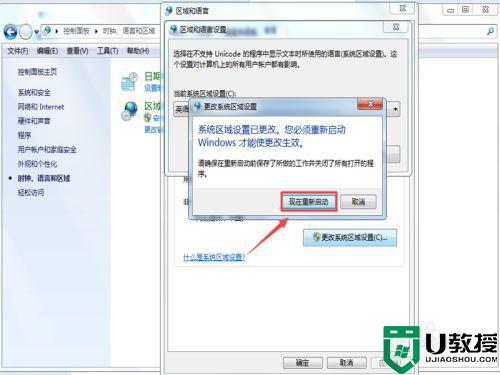
以上就是win7安装软件出现问号的解决方法,有安装软件时出现问号的,可以按上面的方法来进行解决。