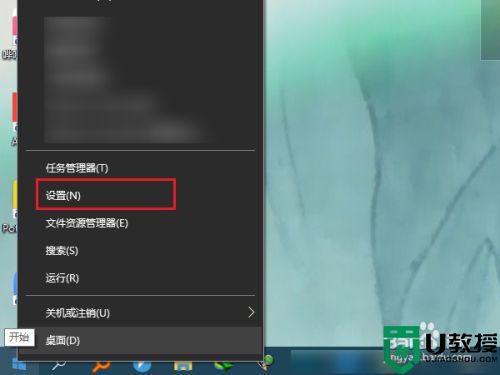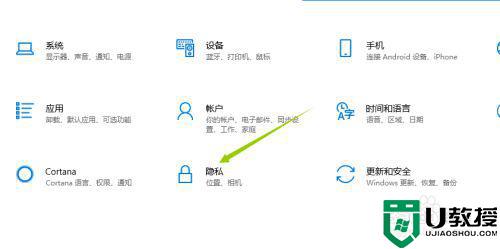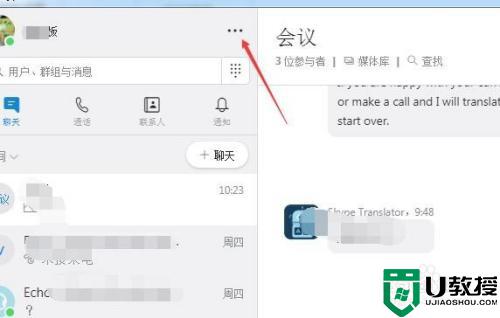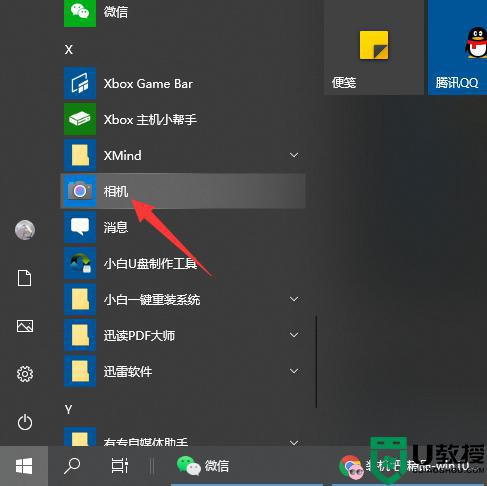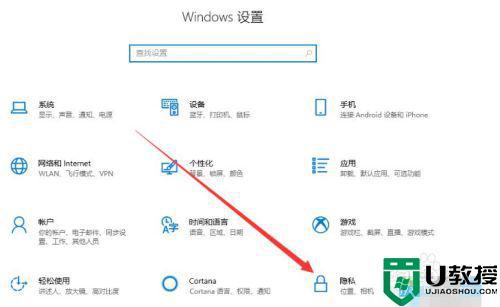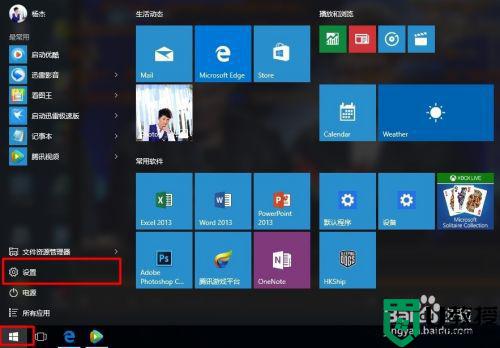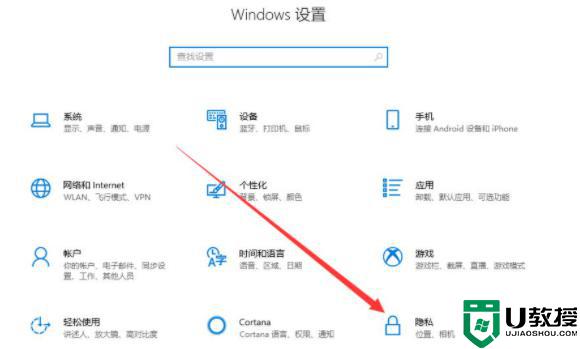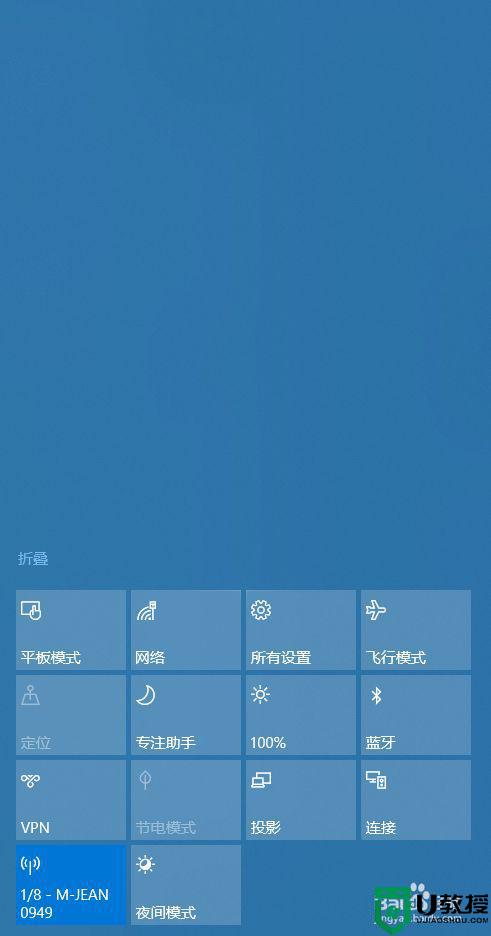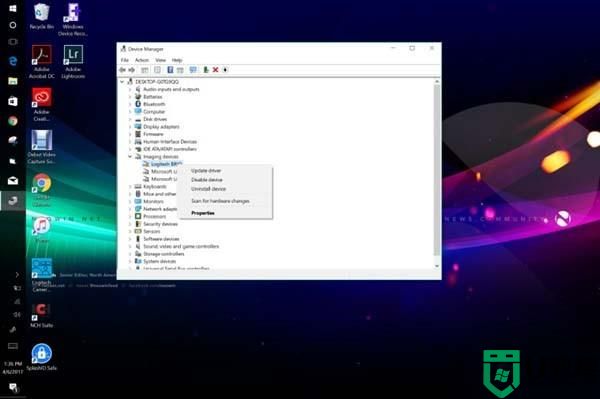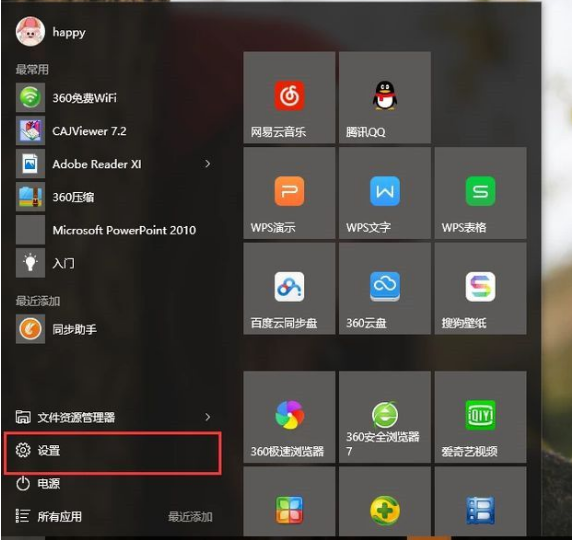查看win10摄像头方法 win10如何查看摄像头
时间:2021-10-29作者:zhong
在win10系统里,系统是有自带的相机功能,但是你电脑上要是没有摄像头的话也是无法使用,最近就有用户提出想查看摄像头,但是不知道要怎么操作才可以看到,那么win10如何查看摄像头呢,下面小编给大家分享win10查看摄像头的方法。
推荐系统:w10系统纯净版
解决方法:
1、第一种方法就是点击电脑左下角的开始菜单,然后在左侧弹出的应用列表中即可看到“相机”,它就是电脑上自带的摄像头应用程序;
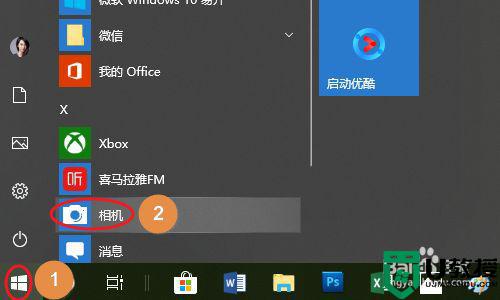
2、此外点击开始菜单右侧的小娜,然后输入“相机”,这样也能搜索到此应用。
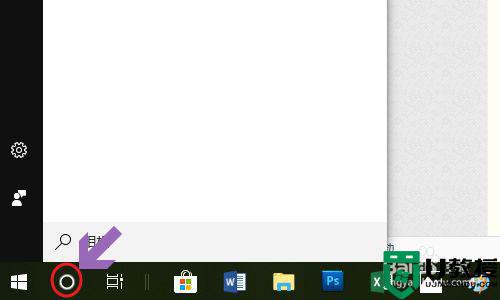
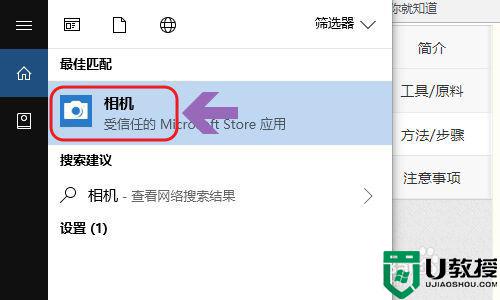
3、点击相机图标就打开了摄像头,下图一就是其主界面,在应用的右侧点击相机logo还可以给视频进行拍照;


4、除了直接用摄像头拍照以外,也是可以录像的,只需点击相机图标上方的摄像机logo就切换到了摄像模式,同样点击按钮开始录制视频;

5、另外如果光线不是太好,我们还可以点击界面最上方的大于号图标,这样就切换出了亮度调节按钮,在右侧的滑块上调节画面亮度即可;
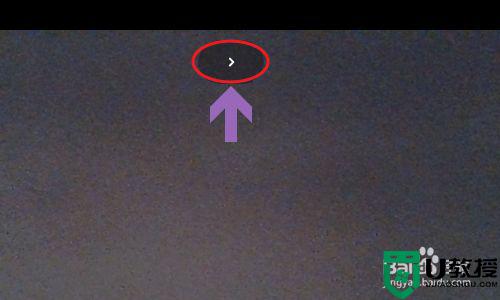

以上就是win10查看摄像头的方法,想打开摄像头或者查看的,可以按上面的方法来进行查看。