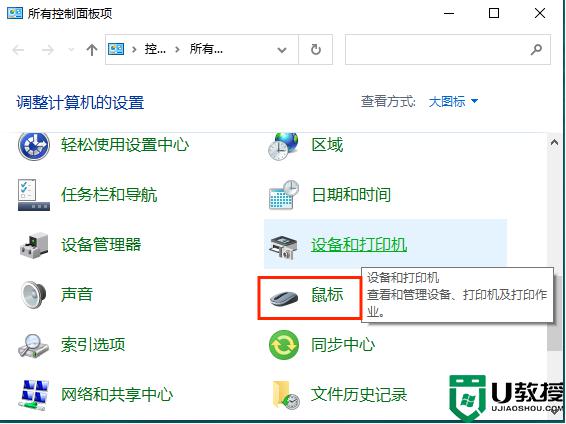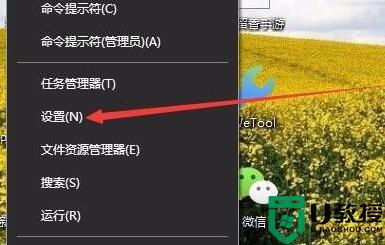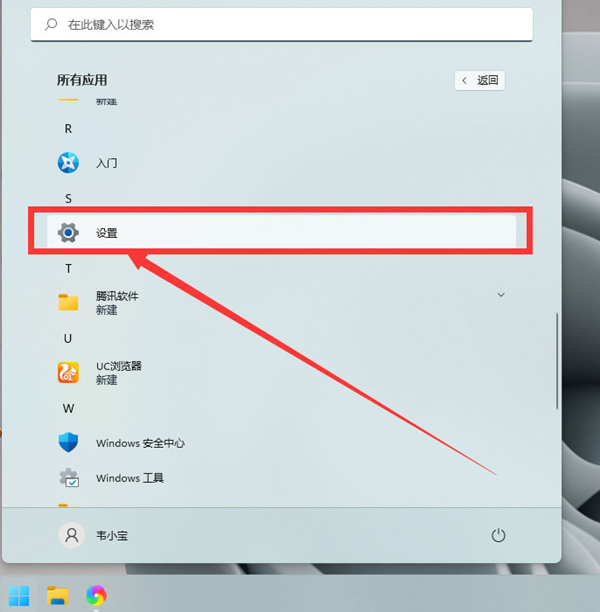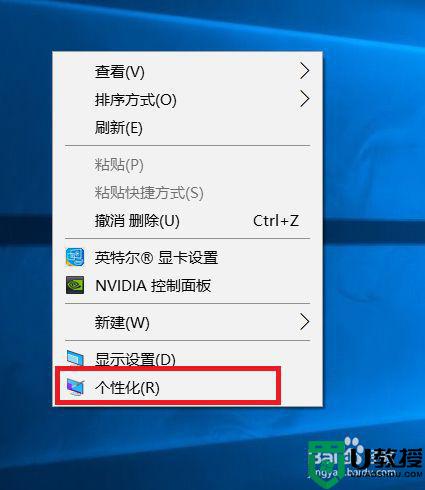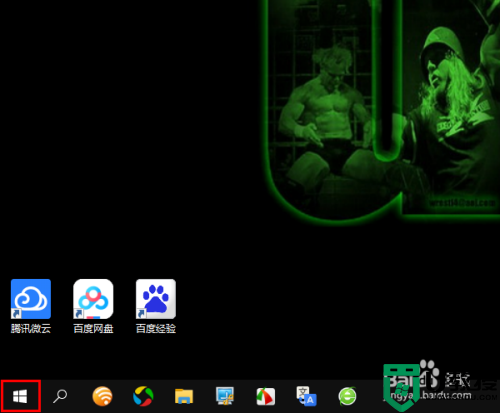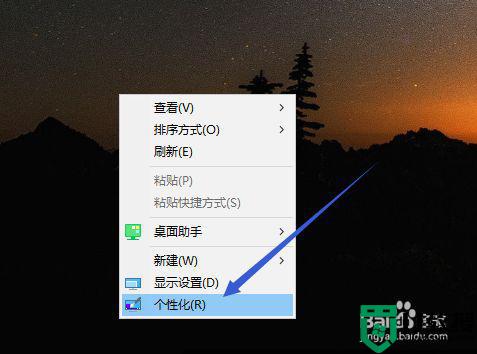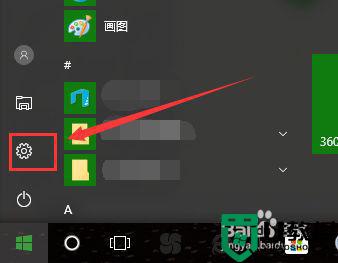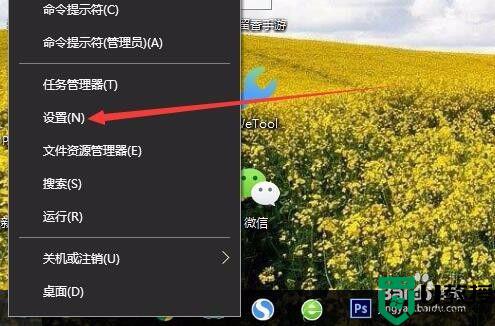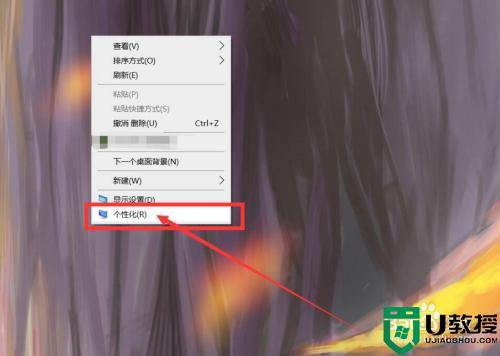win10鼠标指针样式修改方法 win10鼠标样式怎样修改
在电脑上,鼠标指针一般都是默认样式的,在此我们要是不喜欢的话,也可以尝试这更换自己喜欢的样式,但是也有一些用户是不会自己更换鼠标样式的,那么在win10系统里win10鼠标样式怎样修改呢,下面小编给大家分享win10鼠标指针样式修改的方法。
推荐系统:win10极限精简版64位
解决方法:
1、在桌面空白处右击,选择“个性化(R)”选项
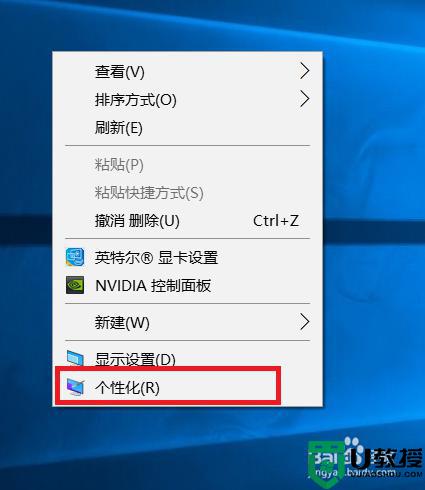
2、在个性化设置中选择“背景”,再选择“高对比度设置”。我们设置的并不是对比度,而是想进入到另一个设置界面。
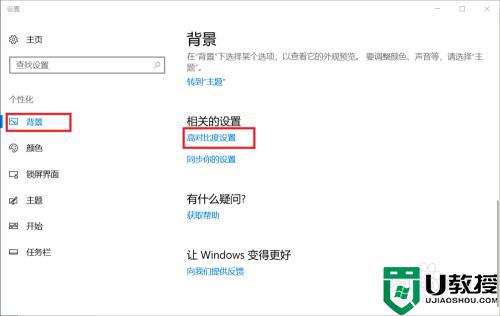
3、进入到下一个设置界面后选择“鼠标”,这时大家可以看到“指针大小”、“指针颜色”的选项了。我们可以根据自己的喜好设置指针的大小和颜色了。
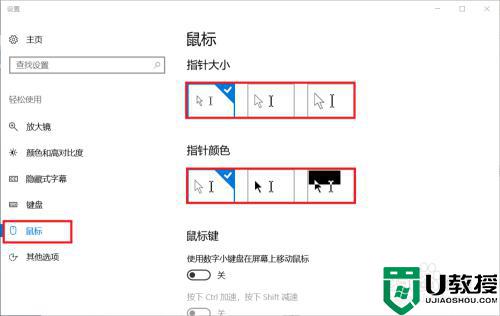
4、大小和颜色改变之后就是具体样式的设置了。我们左键“通知”的小图标,在折叠区找到“所有设置”选项,点击进入。
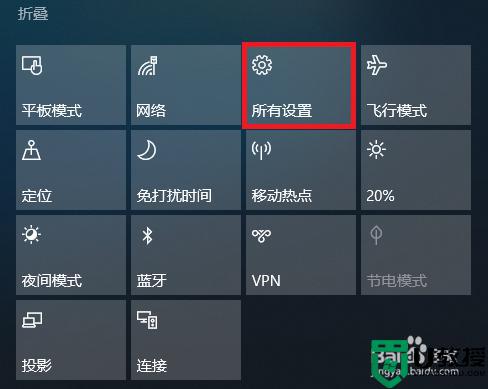
5、进入到Windows设置后选择“设备蓝牙、打印机、鼠标”选项。
6、进入到设备设置之后选择鼠标一栏的“其他鼠标选项”进入具体鼠标属性设置。
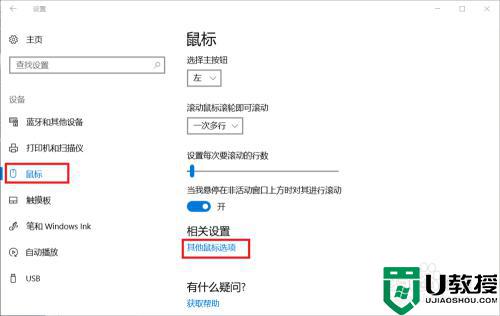
7、在鼠标属性的指针一栏中,大家就可以设置各种鼠标的样式了。选择完成后点击“确认”即可完成更改。如果这其中没有大家想要的样式,也可点击“浏览”以选择更多样式。
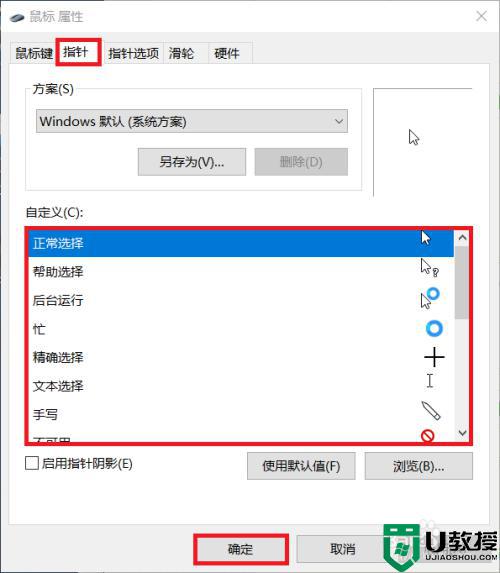
8、进入到浏览窗口后可以找到很多从来没有见过的样式,比如aero_helpsel_xl.cur,以及有一个小人的aero_person_xl.cur,大家根据自己的需求选择。
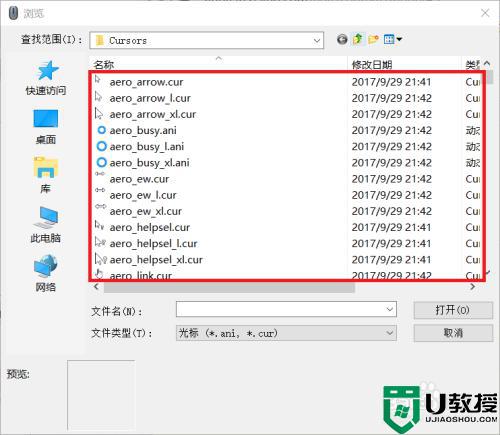
以上就是win10鼠标指针样式修改的方法,有想修改鼠标指针样式的话,可以按上面的方法来进行修改。