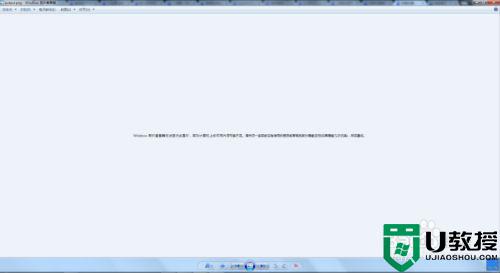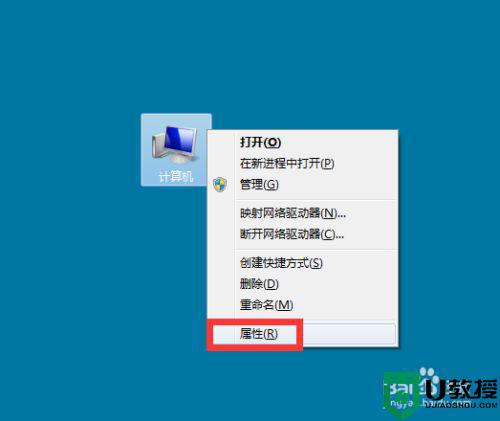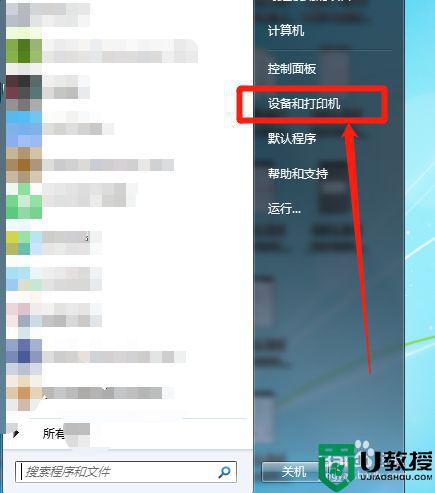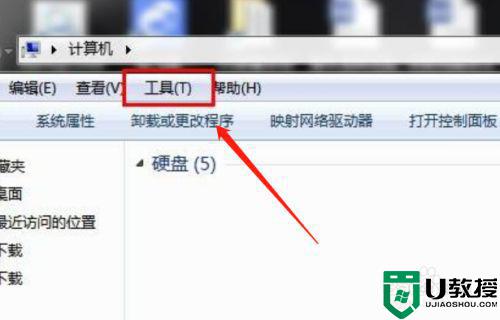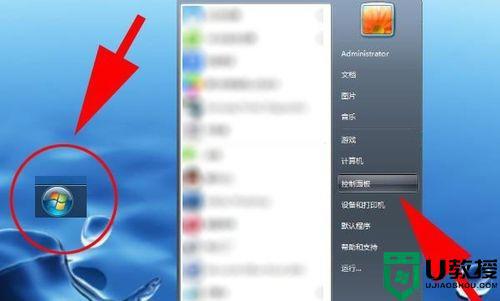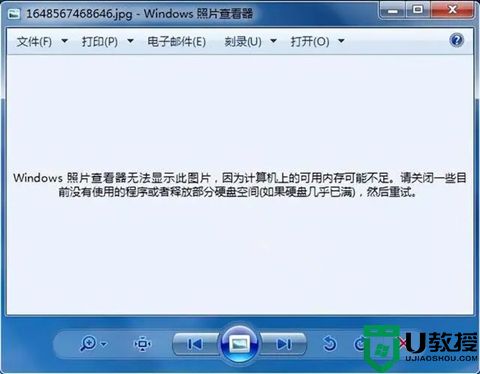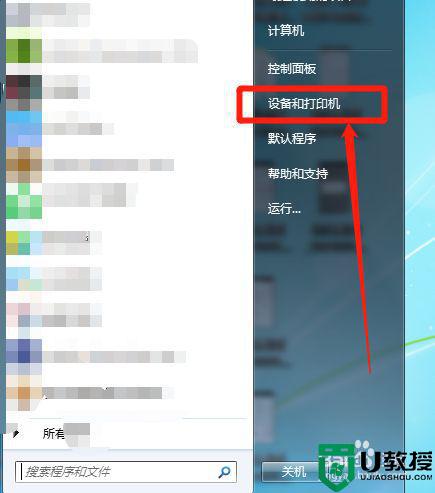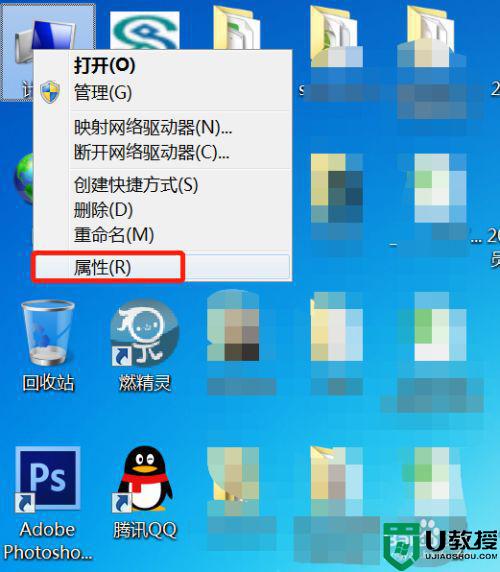win7打开图片的时候提示内存不足的修复步骤
时间:2021-06-16作者:huige
我们经常会在电脑中打开各种图片,不过有些win7旗舰版32位系统小伙伴在打开某些比较大的图片时,会遇到提示内存不足的情况,导致无法正常查看图片,那么碰到这样的问题该怎么来解决呢?为此,下文给大家演示一下win7打开图片的时候提示内存不足的修复步骤。
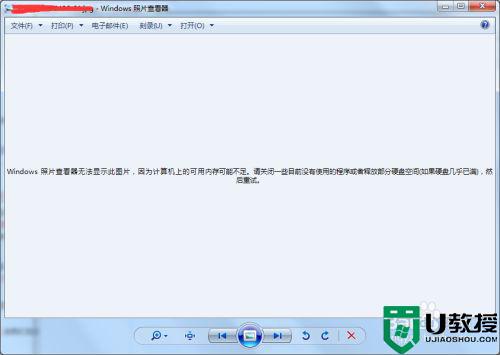
具体解决方法如下:
1、右键点击无法打开的图片,然后在弹出框中点击“编辑”选项。
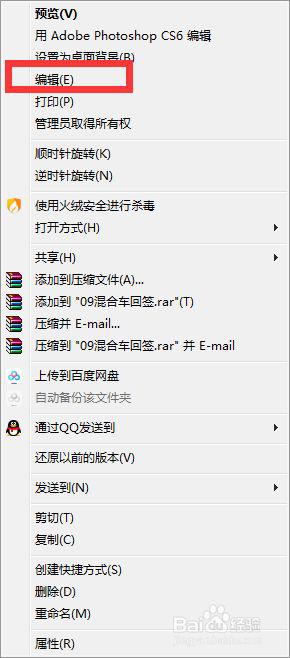
2、在打开的画图软件新窗口中,点击左上角的图标,具体位置如图。
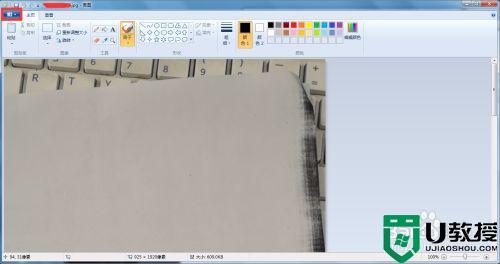
3、在弹出的下拉列表中,把鼠标移动至“另存为”右侧的小箭头上。
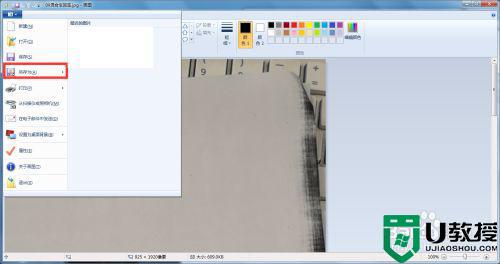
4、然后点击小箭头右侧弹出的“bmp图片”格式。
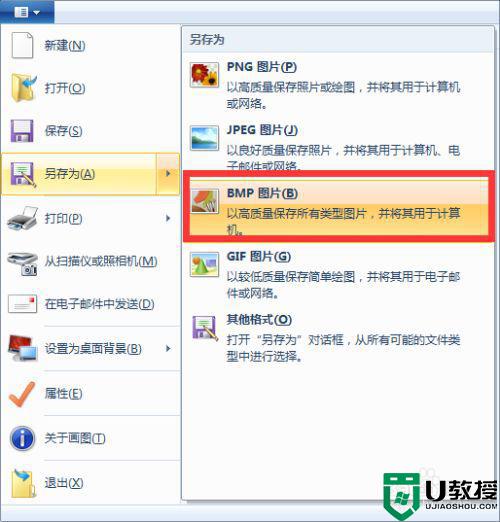
5、选择你需要保存的位置,默认还是在原来的位置,然后点击确认。
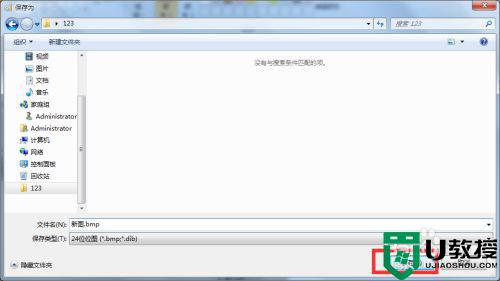
6、然后双击打开刚刚保存的“BMP”格式的图片即可。
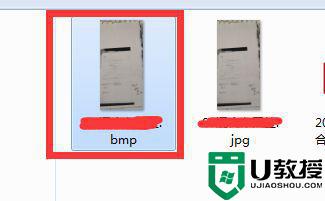
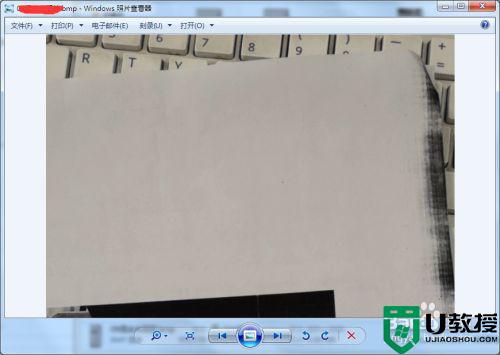
关于win7打开图片的时候提示内存不足的修复步骤就给大家讲述到这边了,只要按照上面的方法就可以正常打开图片了,大家赶紧试试吧。
相关教程:
win7启动修复