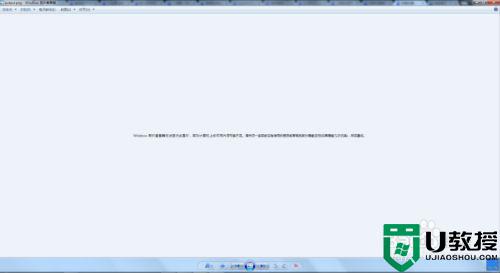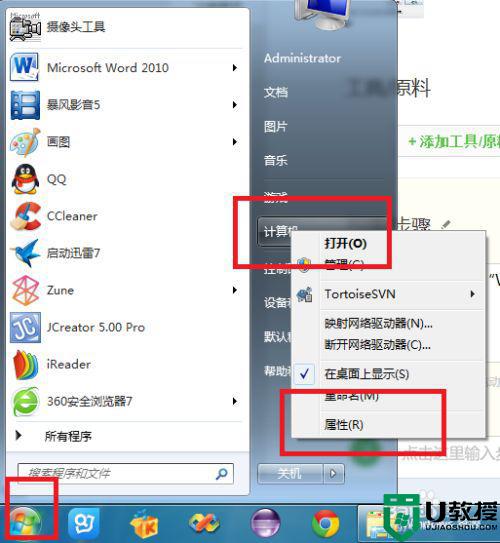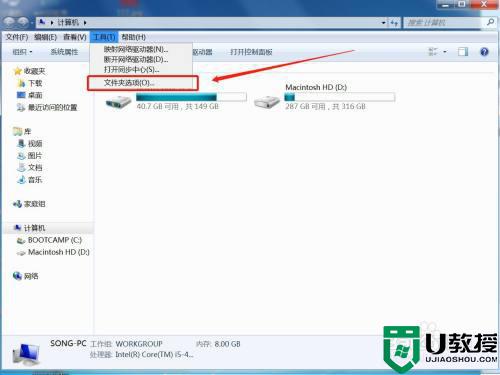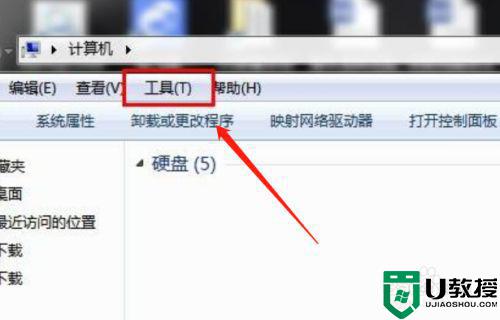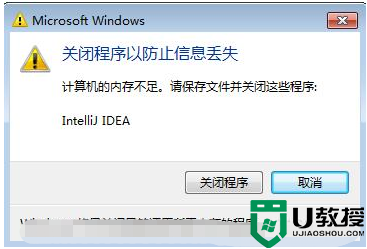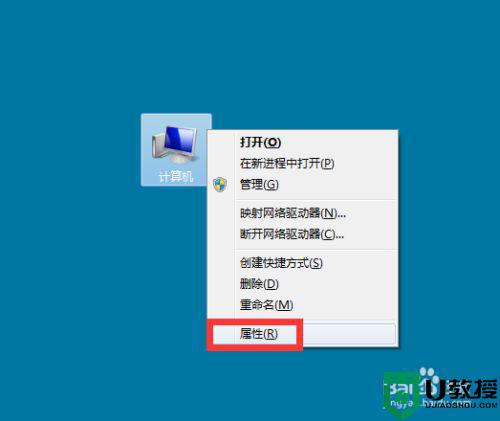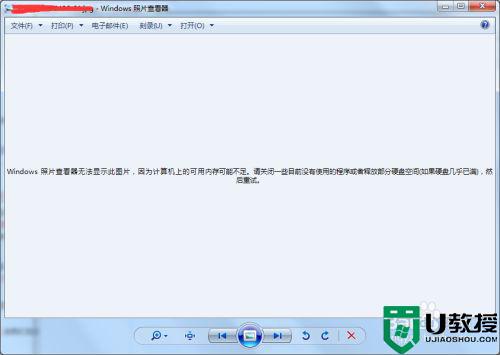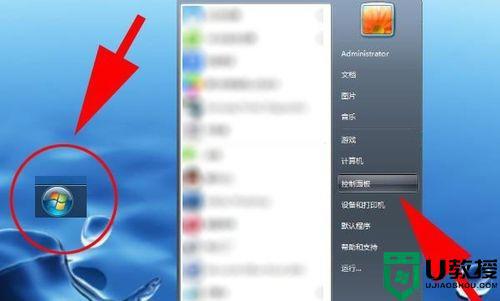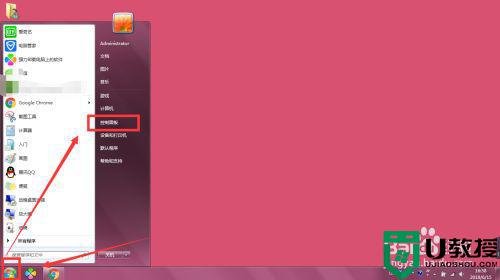win7计算机内存是足够的但是打开图片提示内存不足怎么办
在win7正式版系统中用户想要打开某张图片时可以通过照片查看器来打开,当然如果电脑内存不足的情况下,图片也就无法正常打开,可是有些用户却遇到了在win7电脑内存足够的情况下打开图片时却提示内存不足,对此win7计算机内存是足够的但是打开图片提示内存不足怎么办呢?这里小编就来告诉大家解决方法。
推荐下载:win7真正纯净版
具体方法:
方法一:打印机设置问题修改
1、首先,打开电脑中的“控制面板”,找到“设备和打印机”,进入。
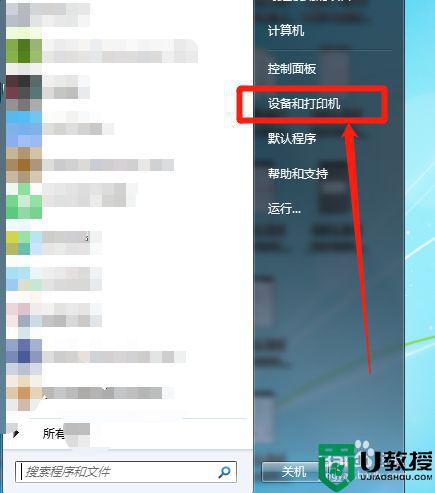
2、其次,鼠标右键点击正在使用的打印机,选择“打印机属性”。
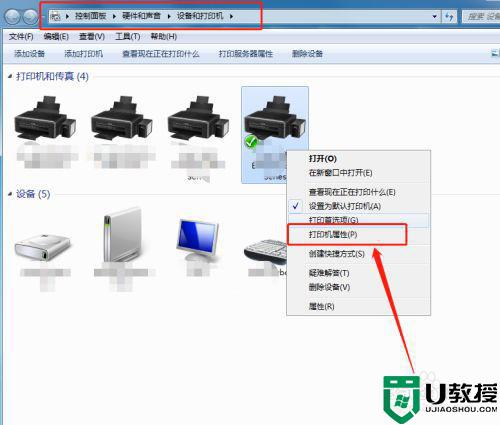
3、然后,在属性窗口,找到“颜色管理”,点击,选择“高级”,“设备配置文件”为“系统默认”即可,具体如图。
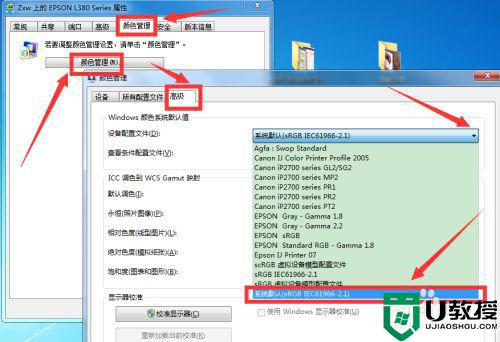
方法二:文件显示设置调整
1、在电脑上,找到“计算机”,打开,上面工具栏中,点击“工具”,选择“文件夹选项”。
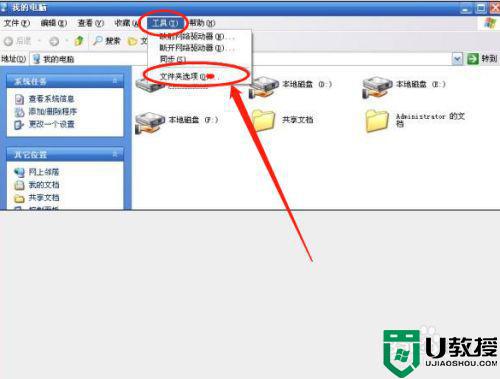
2、接着,点击“查看”,把“始终显示图标,从不显示缩略图”前面框框中的勾去掉,点击"确定按钮。
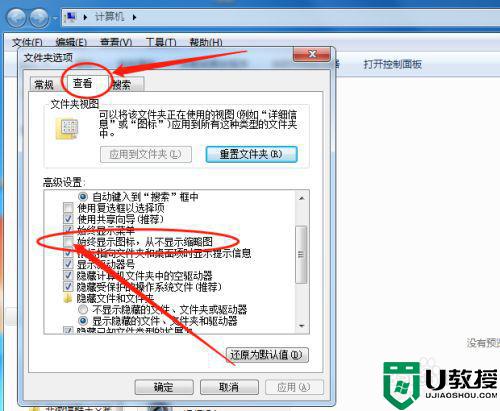
方法三:使用其他看图软件
如果上述方法还是解决不了问题,还有一个可能是图片格式不支持打开,如还不行,建议用其他看图软件试一试。
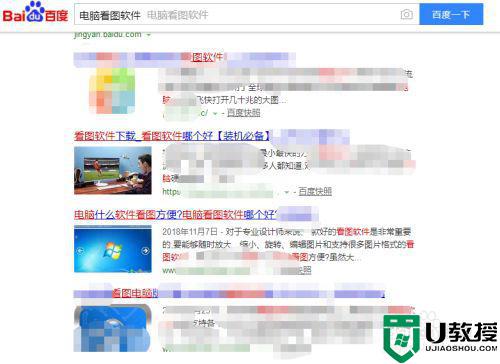
以上就是关于win7计算机内存是足够的但是打开图片提示内存不足解决方法了,有遇到这种情况的用户可以按照小编的方法来进行解决,希望能够帮助到大家。