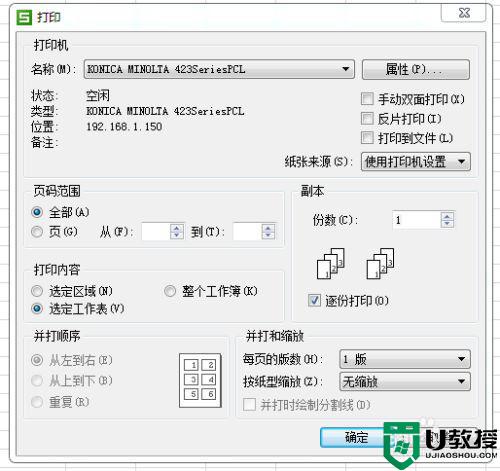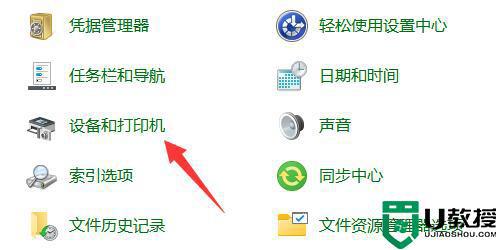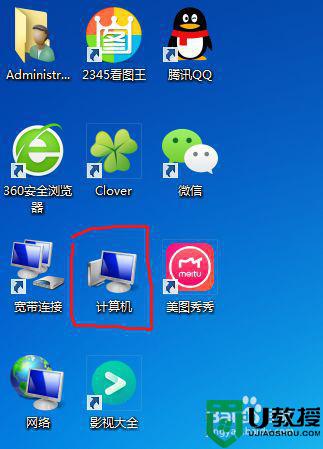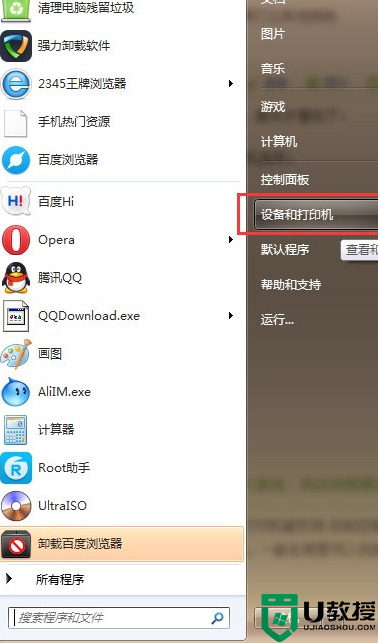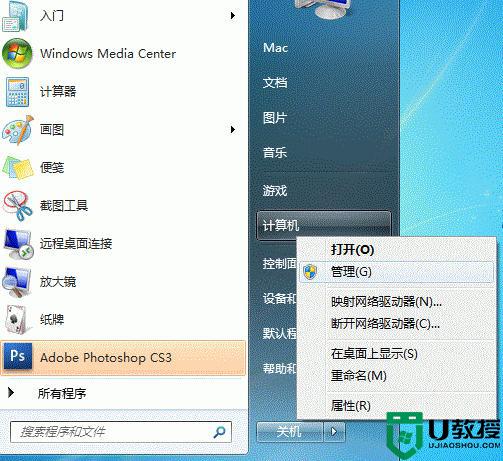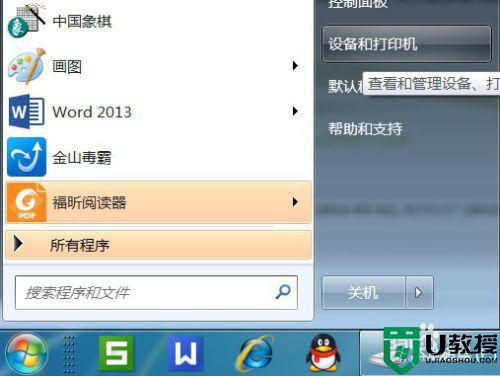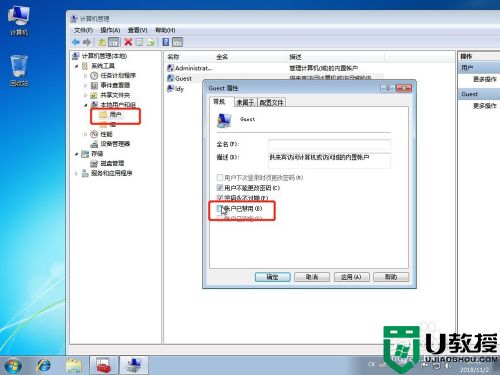电脑w7系统怎么设置打印机设置双面打印 win7电脑设置双面打印如何设置
我们在使用打印机的时候,一般都是单面打印的,但是有些办公人员可能需要进行双面打印,但是却不知道要怎么操作,其实只需要设置一下即可,下面以电脑w7系统为例,给大家讲解一下设置打印机设置双面打印的详细步骤,有一样需求的用户们可以跟着一起来看看。
具体步骤如下:
一、打印机支持双面打印的。
1、在打印的时候一般会出现下面的情况。点击打印会出现如下界面:

2、然后点击右上角的“属性”,如下:
就出现了这种情况,你的打印机是支持双面打印的,但是上面“双面打印”只显示“单面打印”,这说明是你的设置不对。

3、打开控制面板,硬件和声音,设备和打印机。在里面找到你电脑安装的打印机。
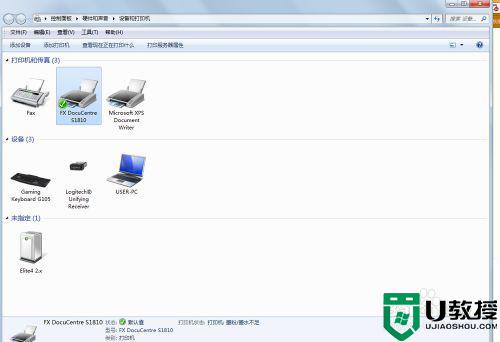
4、然后选中点右键,选择打印机属性,如下界面。
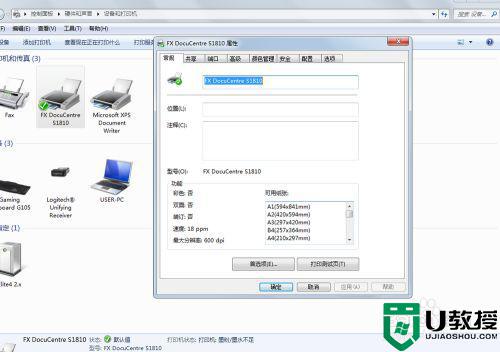
5、在出现的界面右上角选择“选项”,在“自动双面设置”里面选择“可用”就可以了。然后点击应用,确认就可以了。

6、接着打印东西时,在打印界面点击属性,出现的双面打印界面出现了两个双面打印的命令。如下面两个图。


二、打印机不支持双面打印的。若想打印双面,需要手工进行双面打印。方法如下:
1、先点击“文件”选择“打印”,出现打印对话框,在“页面范围”中保留默认值为“全部”,在“打印”中选择“奇数页”,点击“确定”即可。
2、奇数页打印好之后,然后把它们放入进纸盒中。如果你的文档在排版时最后一页刚好是偶数页,那么在“打印”中选择“偶数页”,同时在“选项”中勾选“逆页序打印”,点击“确定”后就可以开始打印了。
3、若文档最后一页不是偶数页,可在文档的末尾加上一页空白页,人为地把文档最后一页变成偶数页就很方便了。
关于电脑w7系统怎么设置打印机设置双面打印就给大家讲解到这边了,如果你也想设置的话,可以学习上面的方法来操作就可以了。