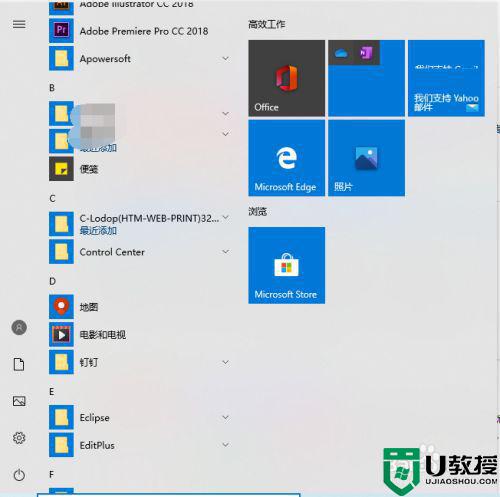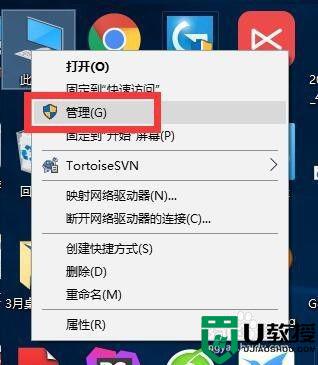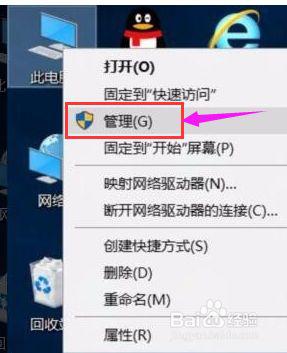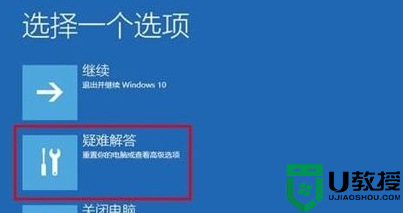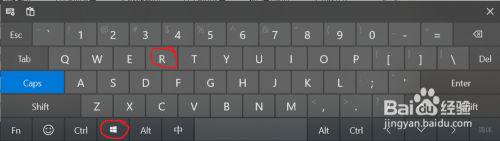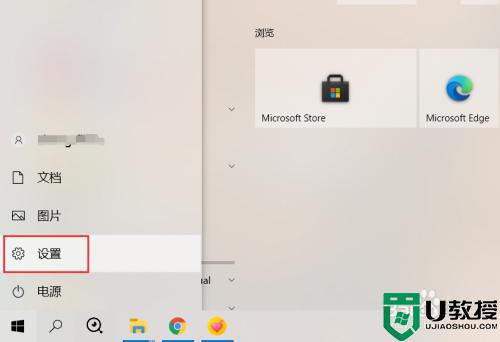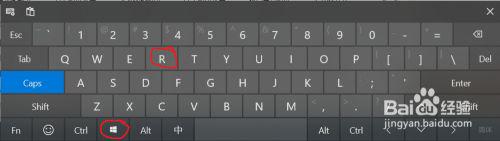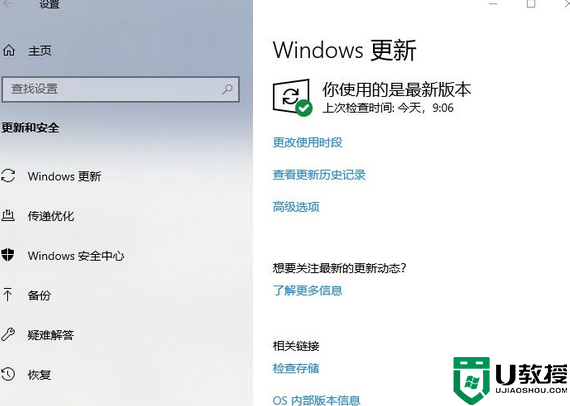w10更新超慢怎么办 w10更新好慢的解决步骤
时间:2021-05-14作者:huige
微软都会不断的推送一些更新,可以修复一些bug等,所以很多小伙伴都会选择更新,然而有w10系统用户在更新的时候,发现速度超慢的,每次都要等待好久,遇到这样的问题要怎么办呢,为此,本文给大家介绍一下w10更新好慢的解决步骤给大家参考吧。
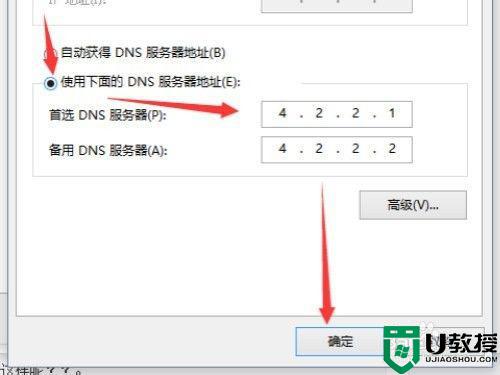
具体步骤如下:
1、首先打开控制面,在进入网络和共享中心。
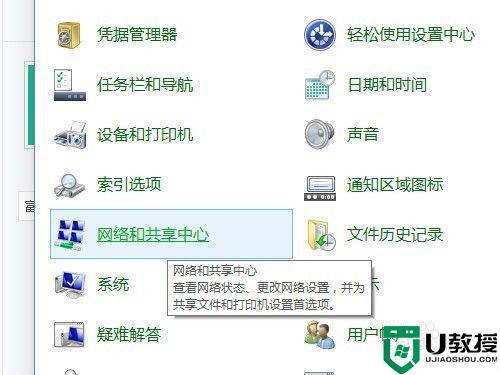
2、进入后,再点击更改适配器设置。
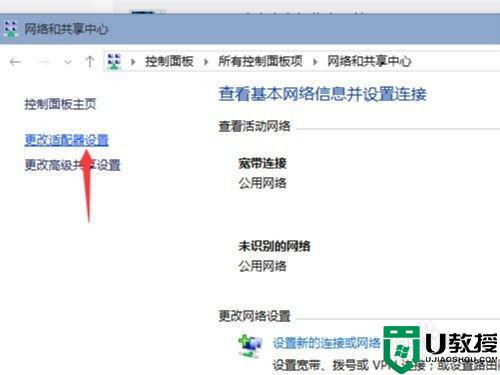
3、然后在选中宽带连接。
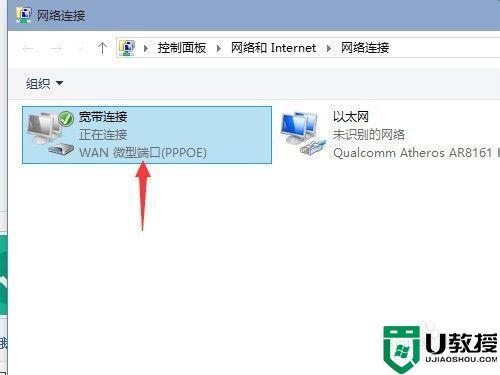
4、选中后,再点击更改适配器设置。
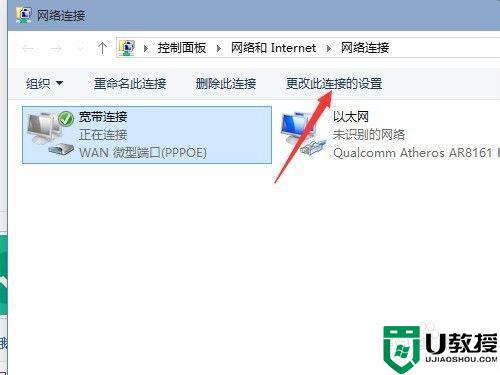
5、然后就会弹出窗口,再点击网络选项卡。
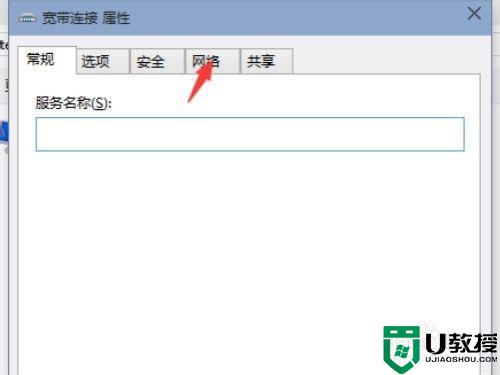
6、然后再选中第二个协议(如图),再点击属性。
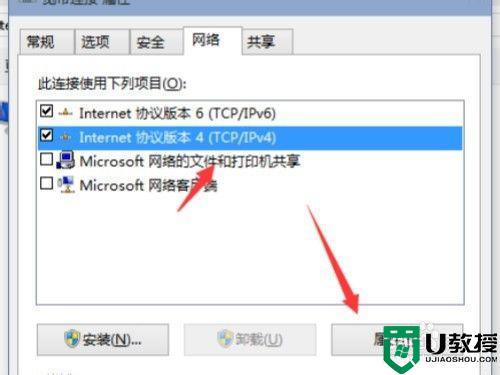
7、最后点击使用下面的dns服务器,再输入dns(如图),接下来点击确定就完成了。
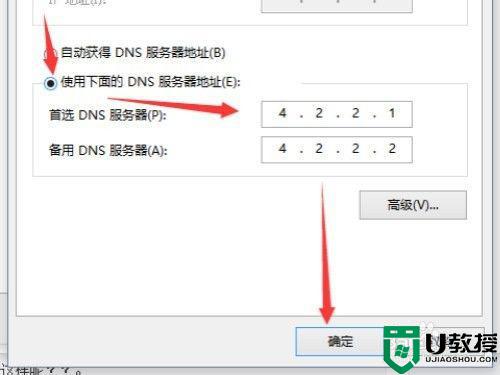
上述便是w10更新好慢的解决步骤,有这个需要的用户们可以按照上面的方法来进行解决,大家可以尝试看看吧。