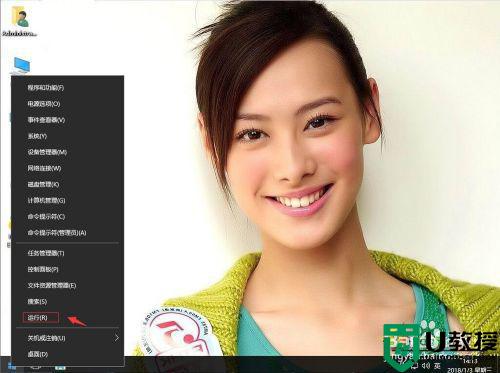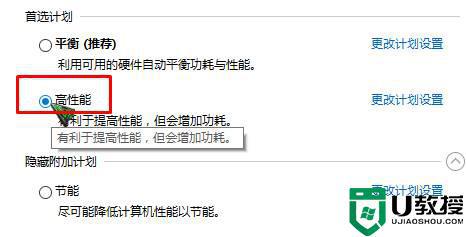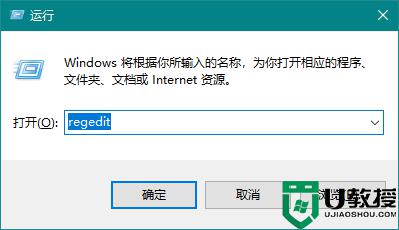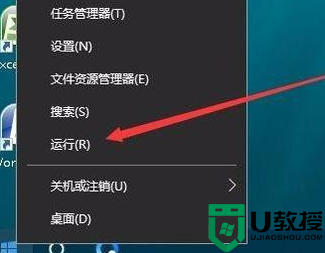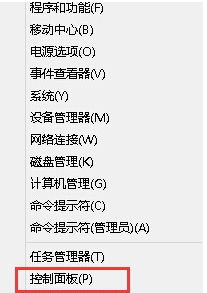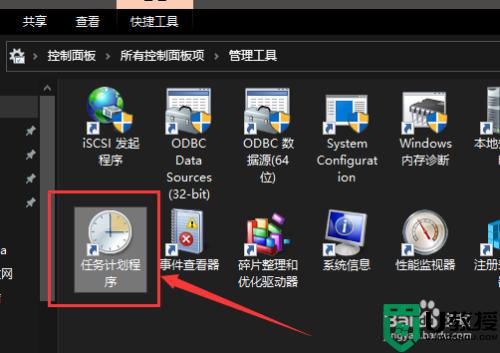win10笔记本电脑关不了机怎么回事 win10笔记本无法关机的解决教程
时间:2021-03-05作者:fang
对于笔记本电脑来说,使用完电脑后及时关机能够有效的保护电池,节省电量,然而近日有网友却向小编反映说,自己的win10笔记本出现了关不了机的情况,不知道怎么回事,更加不清楚如何处理。那么对此接下来本文就来为大家分享关于win10笔记本无法关机的解决教程。
推荐下载:win10最新版本
解决教程如下:
1、键盘上按win+i快捷键打开设置窗口,点击系统。
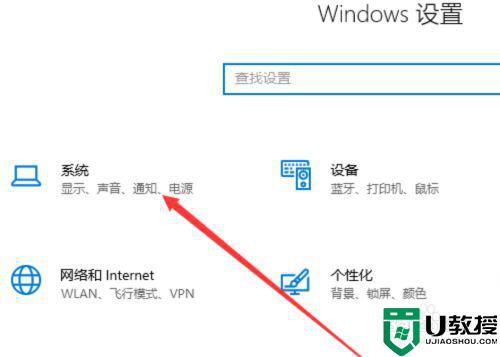
2、左侧点击电源和睡眠,选择其他电源设置。
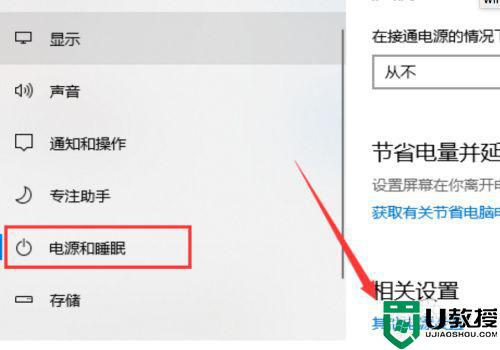
3、然后点击选择电源按钮的功能。
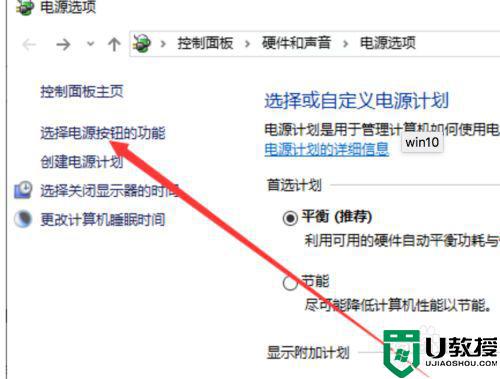
4、打开系统设置窗口,点击更改当前不可用的设置。
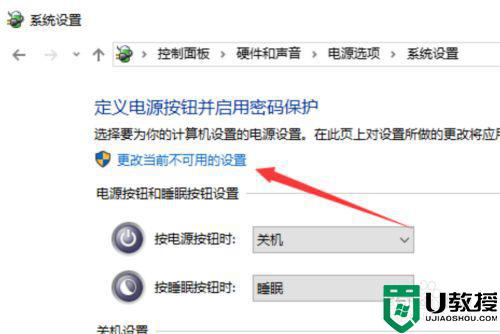
5、取消启用快速启动,点击保存修改。
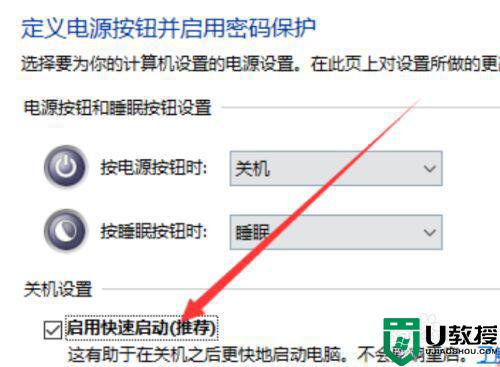
6、或者键盘上按下win+R快捷键,输入“regedit”,回车打开注册表编辑器。
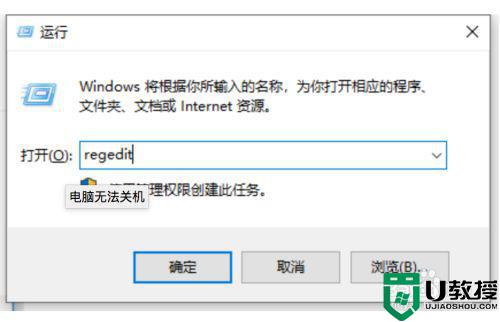
7、左侧栏依次展开到“HKEY_CURRENT_USER/Control panel/Desktop”,点击Desktop”文件,右侧找到右击“AutoendTasks”,弹出菜单中,选择修改。
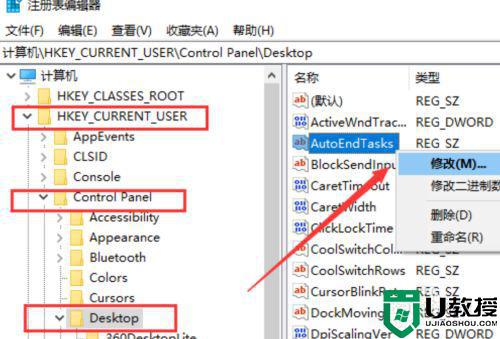
8、数值数据改为“1”并点击“确定”,这时候就可以关机了。
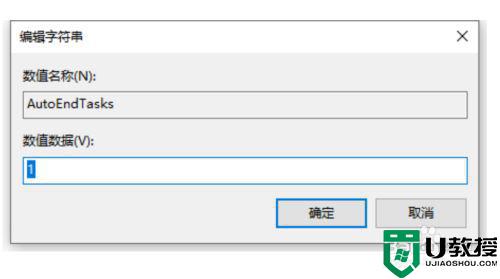
以上就是关于win10笔记本无法关机的解决教程啦,有出现相同情况的可以参考上面的方法来处理哦。