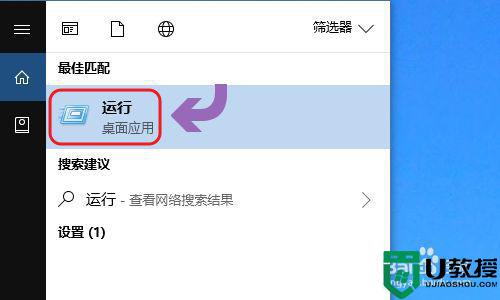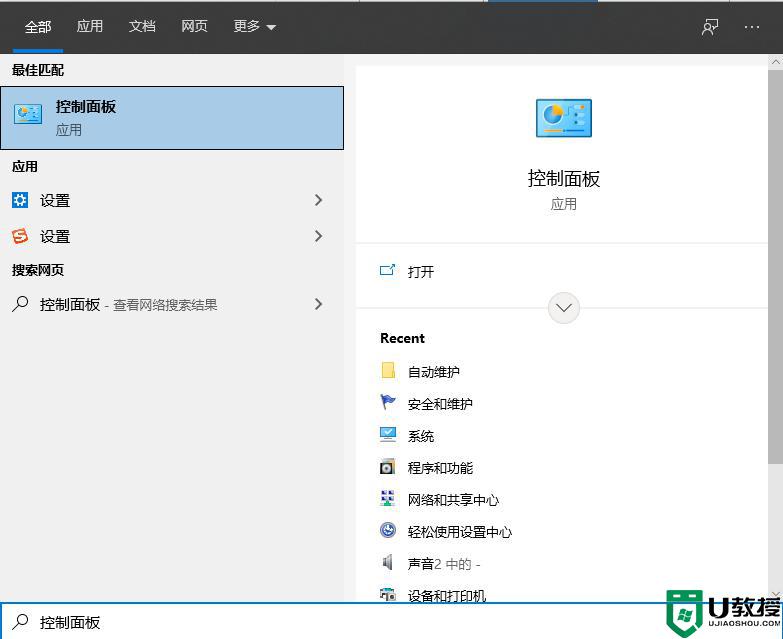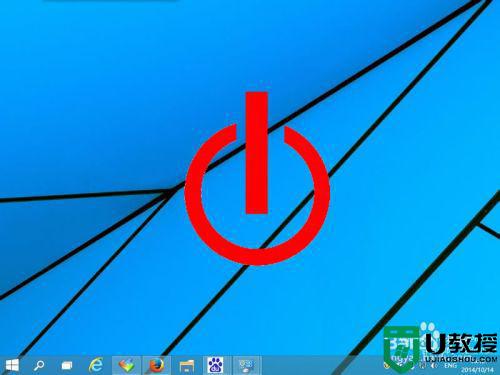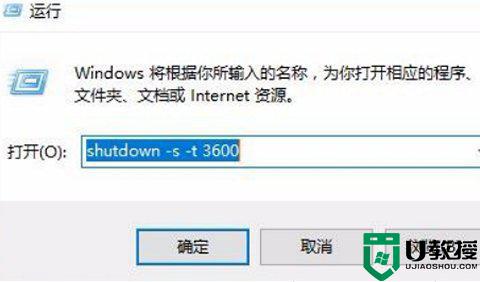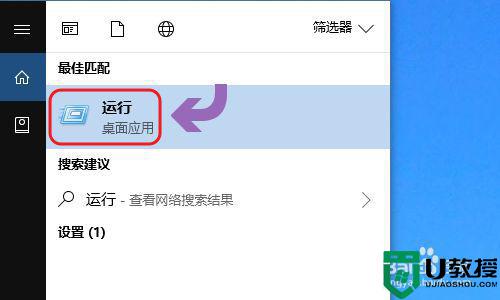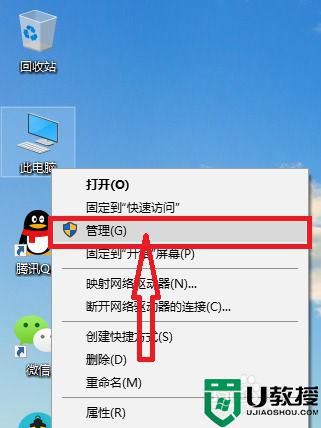笔记本w10怎么设置定时关机 win10笔记本定时关机设置教程
时间:2022-05-23作者:huige
我们使用电脑时,可能都会暂时离开,但是又因为下载着东西没法直接关机,也不想一直开机着,那么这个时候我们可以设置定时关机,很多笔记本w10系统用户不知道怎么设置定时关机,为此,本文这就给大家带来win10笔记本定时关机设置教程。
推荐:windows10纯净版64位下载
具体步骤如下:
1、打开【控制面板】-【计划任务】,点击【创建基本任务】,在名称中键入【shutdown】,在描述中键入【让Windows 10定时自动关机】,点击下一步。
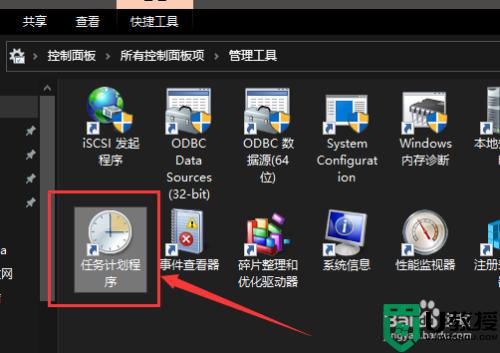 22、在【触发器】中选择【每天】,点击【下一步】,对时间进行设置(也可以默认),点击【下一步】。
22、在【触发器】中选择【每天】,点击【下一步】,对时间进行设置(也可以默认),点击【下一步】。
3、在【操作】中选择【启动程序】,点击【下一步】,在【程序或脚本】中输入【shutdown】命令。
4、添加参数【-s -t 3600】(这里的时间单位是“秒”,3600表示一小时后执行),点击【下一步】。
5、在完成界面中显示了整个计划任务的详细信息,点击【完成】即可。
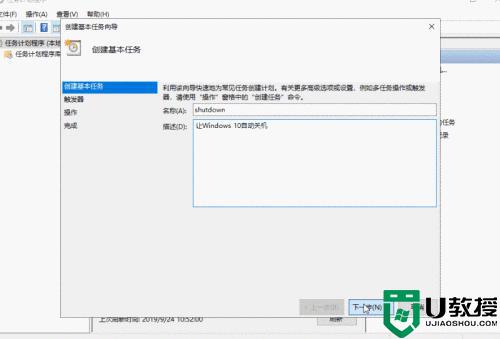
以上给大家介绍的就是笔记本w10设置定时关机的详细方法,如果你也想设置的话,可以参考上面的方法来进行操作吧。