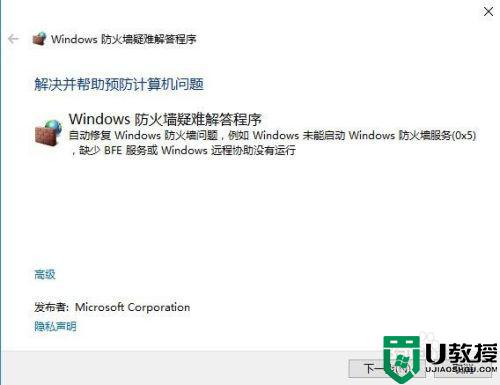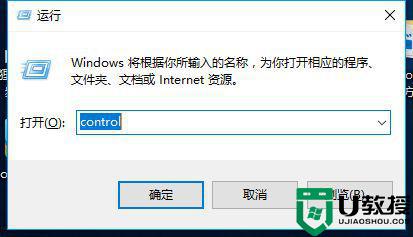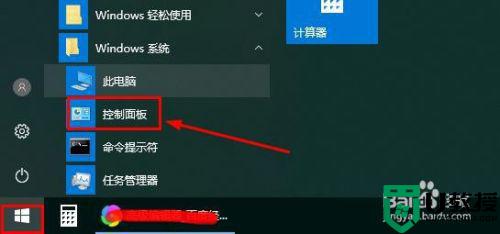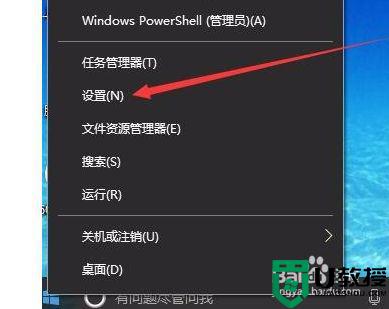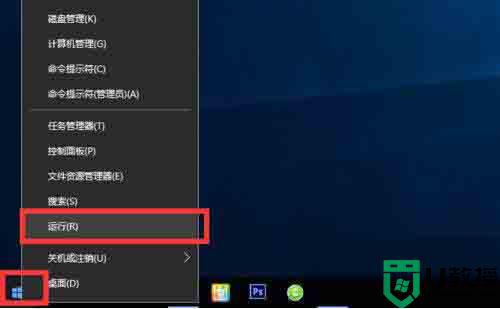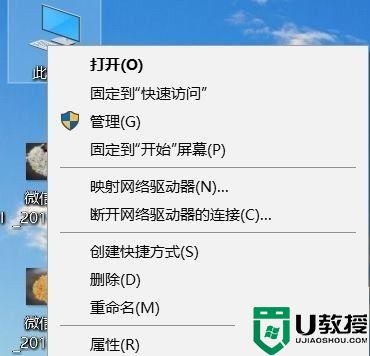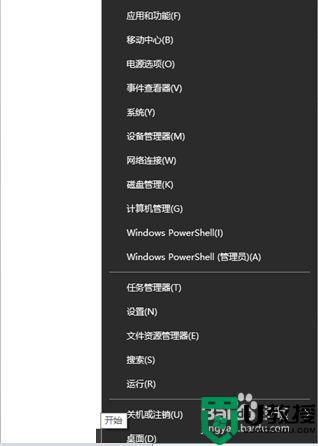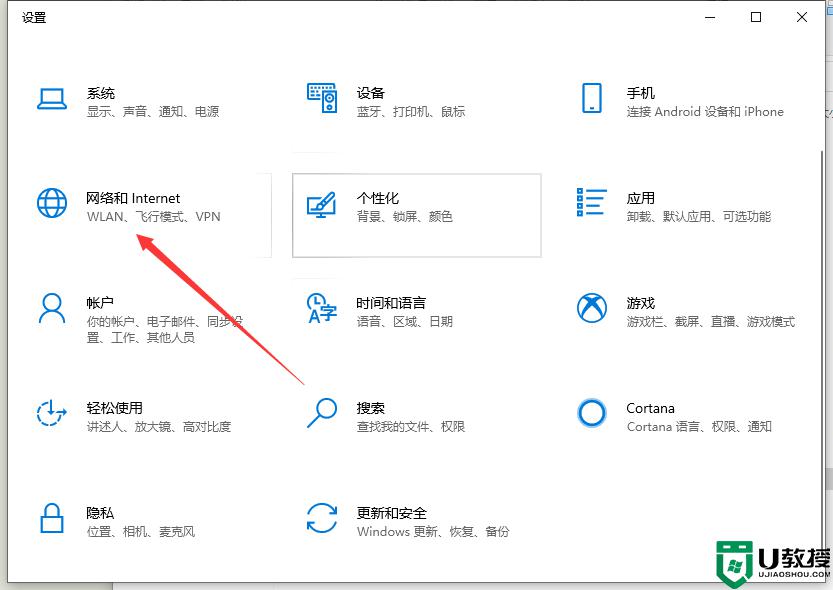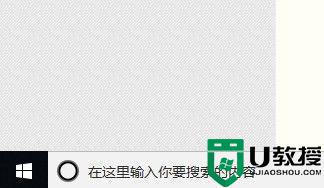电脑防火墙打不开怎么办win10 win10防火墙无法启动怎么解决
在电脑上,防火墙一般是开着的,有的用户也会把防火墙给关了,最近有win10用户在打开防火墙的时候出现无法打开的情况,电脑都重启了还是无法启动防火墙,那么win10电脑防火墙打不开怎么办呢,下面小编给大家分享win10电脑防火墙打不开的解决方法。
推荐系统:window10纯净版64位
解决方法:
1、如果防火墙无法正常打开,或是打开的时候出错,这时我们可以从微信官方下载Windows 防火墙疑难解答程序,下载后双击打开程序,然后点击下一步按钮。
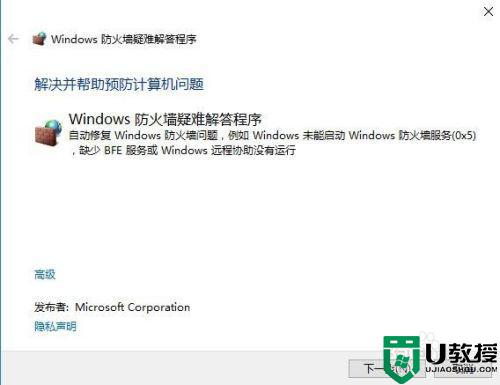
2、这时系统会出现正在检测问题的窗口。
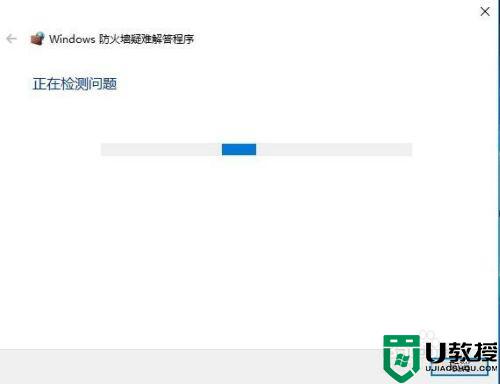
3、如果发现问题,系统会弹出提示,点击“允许”一项,Windows 防火墙疑难解答程序就会自动修复。
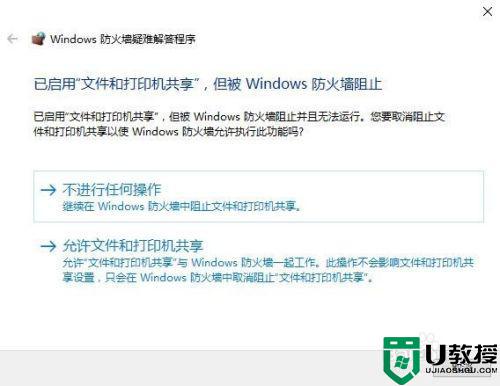
4、一会就会修复成功,弹出疑难解答已完成的提示,最后点击关闭按钮就可以了。
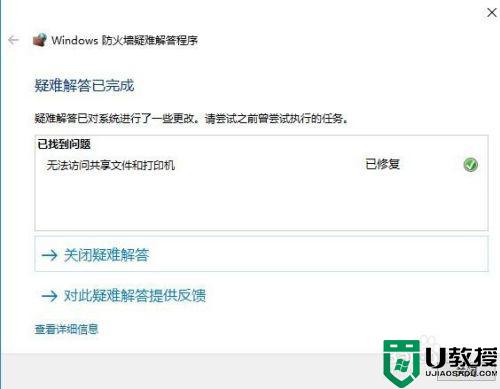
5、有时候防火墙可以打开,这时可以通过简单的重置来设置,点击开始菜单按钮 ,在弹出菜单中依次点击“Windows系统/控制面板”菜单项。
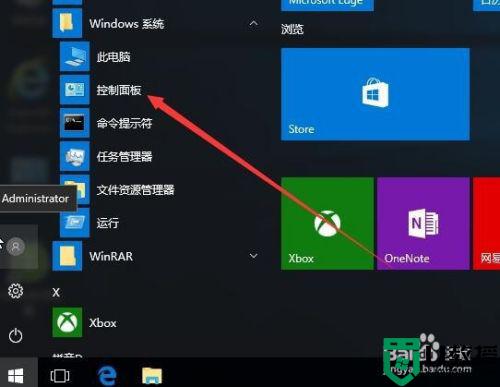
6、在打开的控制面板窗口中点击“系统和安全”图标。
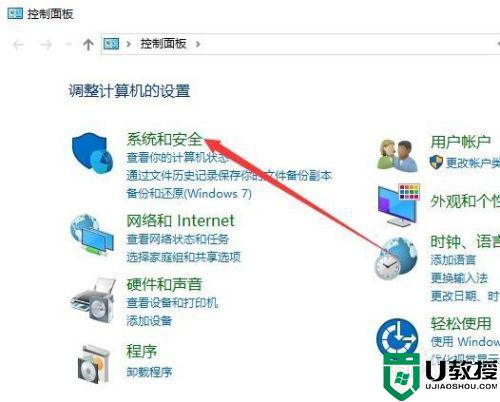
7、然后在新打开的窗口中点击“Windows防火墙”快捷链接。
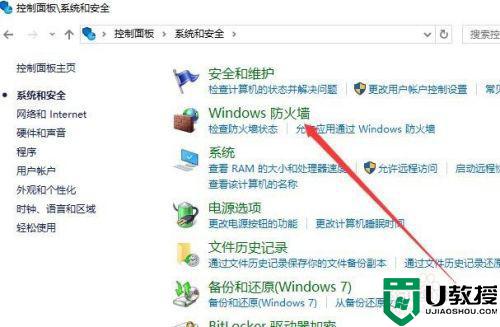
8、在打开的Windows防火墙设置窗口中,点击左侧边栏的“还原默认值”快捷链接。
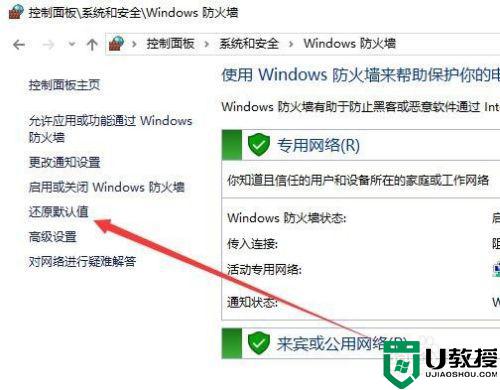
9、接着在弹出的新窗口中点击“还原默认值”按钮。
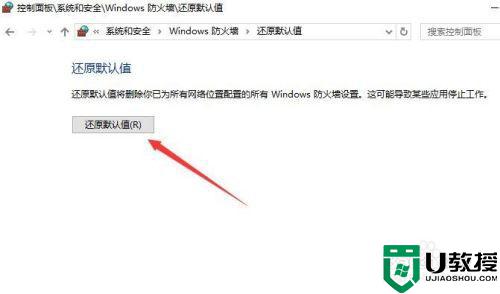
10、这时会弹出还原默认值的确认窗口,点击“是”按钮就可以了。
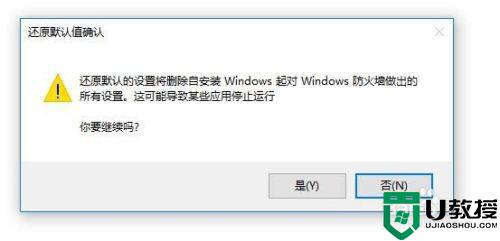
以上就是win10电脑防火墙打不开的解决方法,有出现了同样的情况,可以按上面的方法来进行解决。