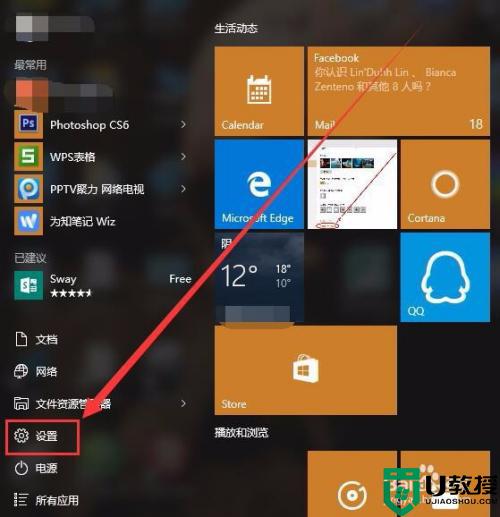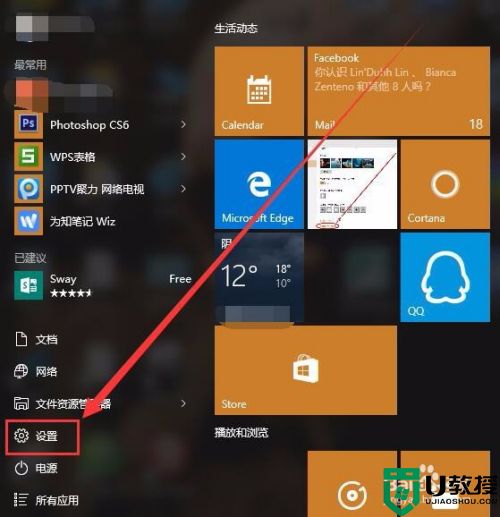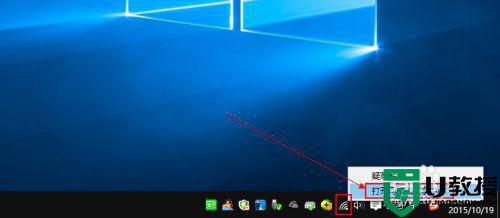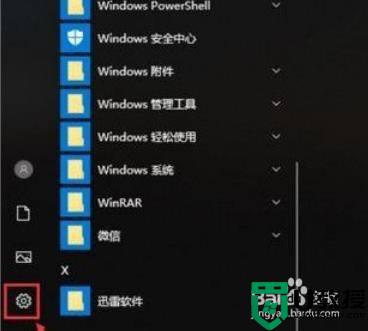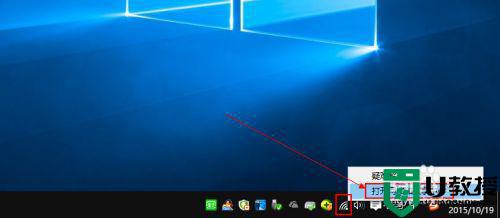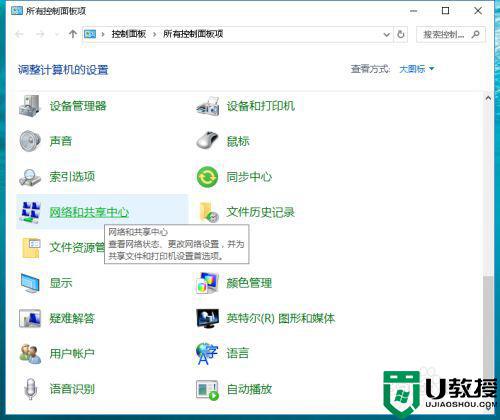怎么解除电脑锁定断网win10 win10如何设置电脑锁屏后不断网
在电脑上,系统是会自动锁屏的,但是锁屏之后会把网络给断开,这样的话在运行的网络程序都会被结束,就需要把这个功能给解除了不让锁屏断网,那么win10如何设置电脑锁屏后不断网呢,下面小编给大家分享win10解除电脑锁定断网的方法。
推荐系统:w10专业版下载
解决方法:
方法一:设置锁屏之后不睡眠
1、首先点击开始菜单,然后进入到Windows设置;
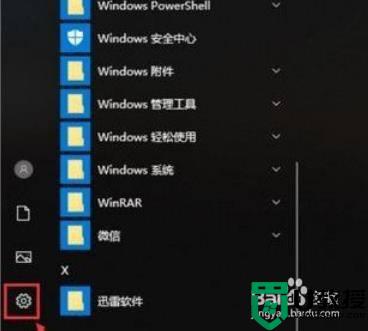
2、进入Windows设置界面之后,点击最上面的“系统”。
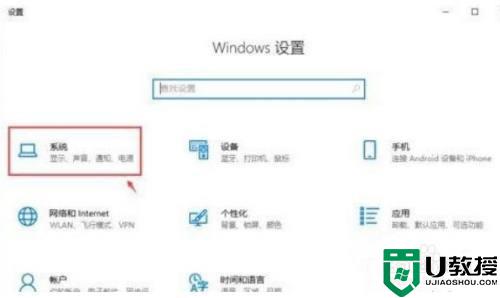
3、进入页面,点击左边栏目的【电源和睡眠】,然后我们可以在下方找到睡眠,设置睡眠时间为“从不”就可以了。
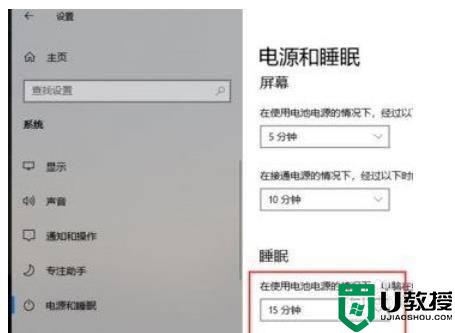
4、通过上面的方法操作之后,睡眠被关闭,这样锁屏之后也不会断网,电脑还在运行。
方法二:设置网卡睡眠后不断网
1、在开始菜单上单击鼠标右键,在弹出的菜单中点击【设备管理器】打开设备管理器;
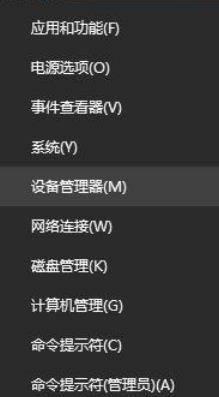
2、打开设备管理器,展开【网络适配器】;
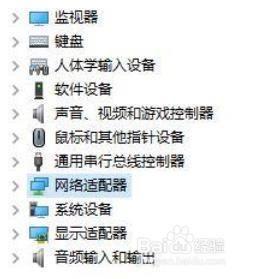
3、在下面找到当前使用的网络图标上单击右键,选择【属性】;
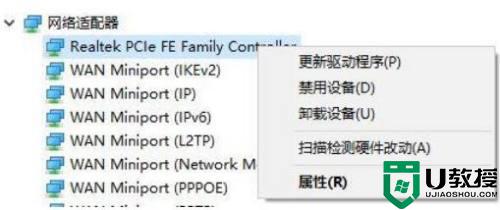
4、打开网卡属性后,我们切换到【电源管理】一栏;
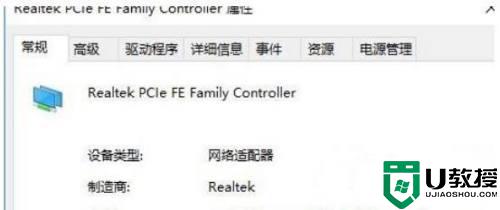
5、在下面找到【允许计算机关闭此设备节约电源】的勾去掉,点击确定保存设置即可。
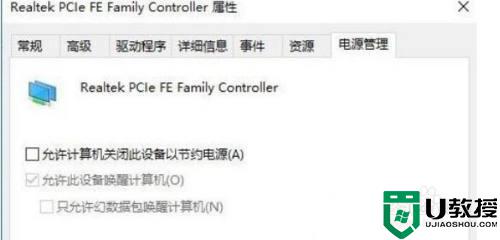
以上就是win10解除电脑锁定断网的方法,想让电脑锁屏不断网的,可以按上面的方法来进行设置。