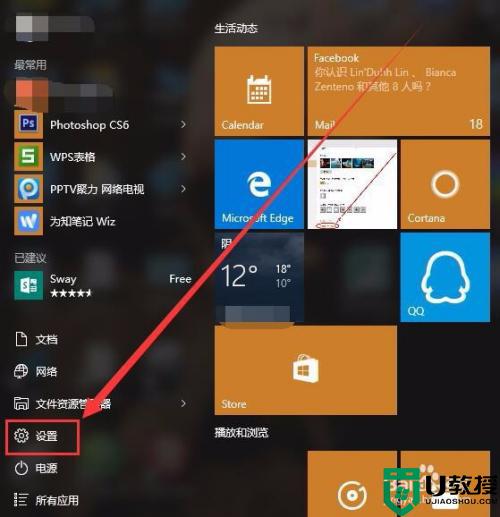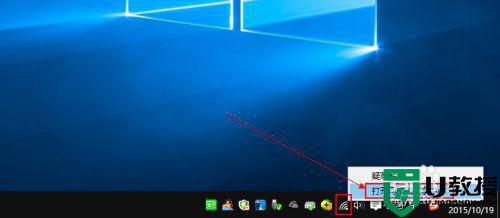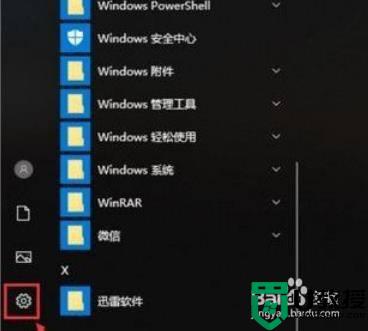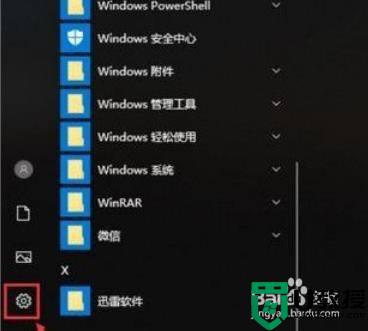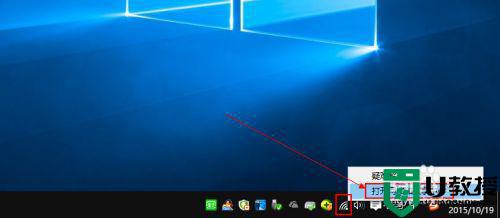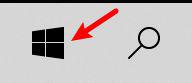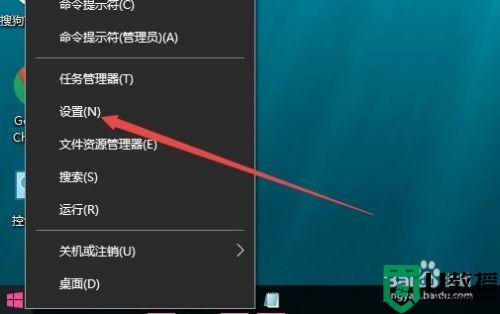win10锁屏不断网如何设置 win10锁屏断网怎么解决
时间:2021-01-08作者:zhong
在电脑上,系统会在没有操作时,之后会自动进入锁屏模式,一般进入锁屏模式会直接断网,我们在下载的电影或者是游戏都不能继续下载了,那么在win10系统里锁屏不断网如何设置呢,下面小编给大家分享win10锁屏不断网的设置方法。
推荐系统:window10纯净版64位下载
解决方法:
1、首先还是打开开始菜单,如图,选择“设置”。
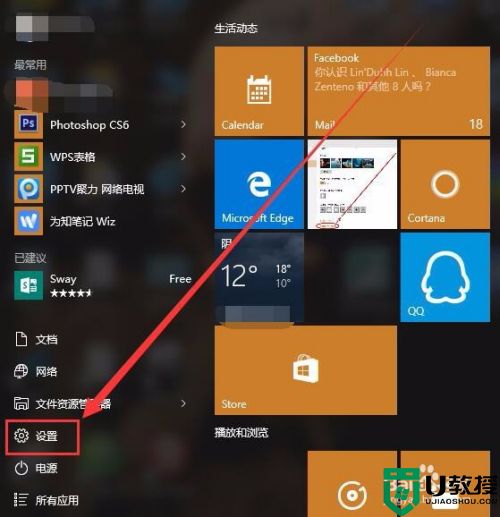
2、在设置界面,如图所示,选择第一个“系统(显示、通知、应用、电源)”选项。
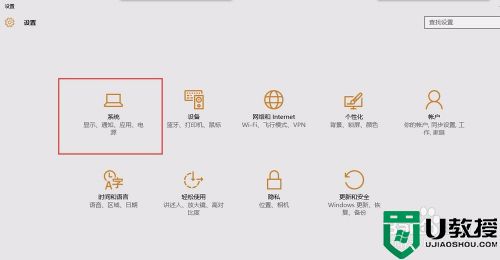
3、然后选择“电源和睡眠”,按图操作即可。
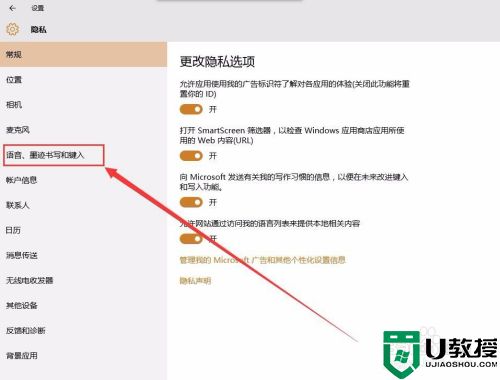
4、看到“睡眠”选项下的两个时间段了吗?把它们都设置为“从不”。
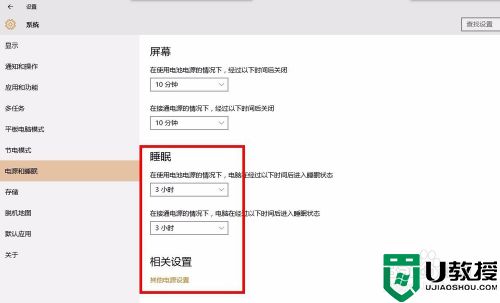
5、都设置为“从不”后,关闭窗口,现在,锁屏后就不会断网啦。
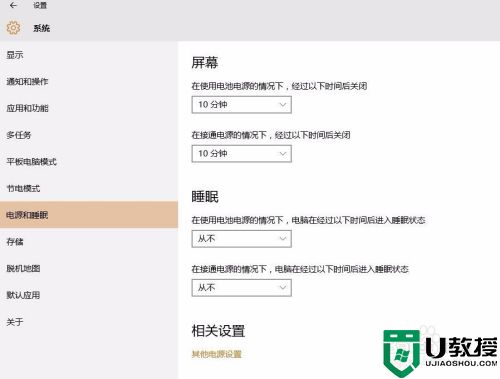
以上就是win10锁屏不断网的设置方法,有想让锁屏后不断网的话,可以按上面的方法来进行解决。