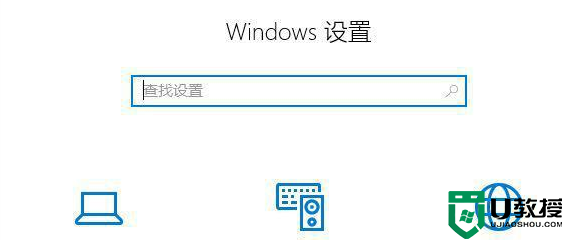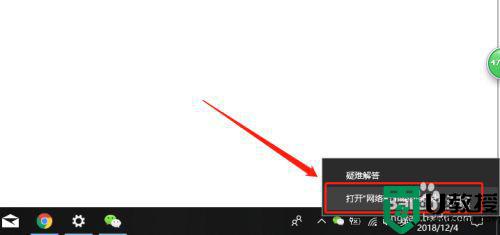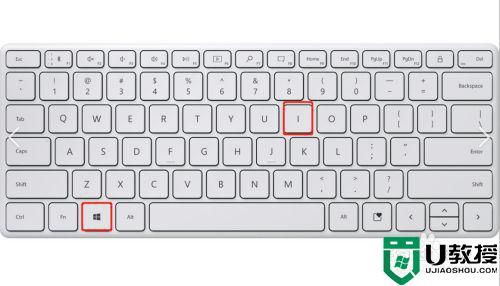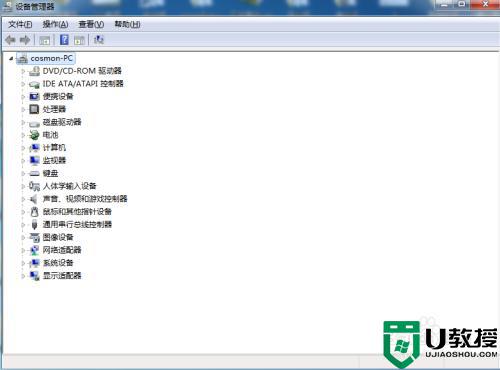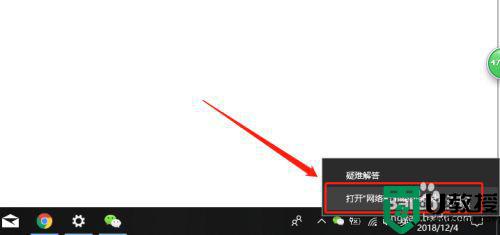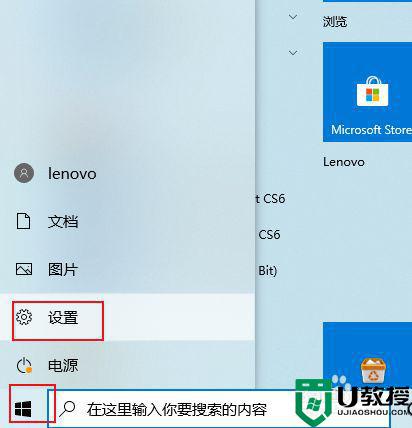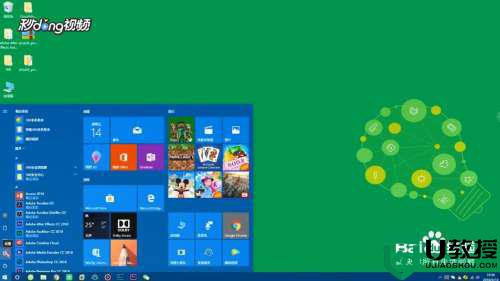怎么设置win10睡眠后uab接口断电 win10电脑休眠后如何让usb接口断电
时间:2021-07-26作者:zhong
在电脑上,睡眠是我们不使用电脑时会自动进入的模式,也有一些用户是不是在睡眠的,就是把休眠给关了,最近有win10用户提出要睡眠后把uab接口断电了,那么win10电脑休眠后如何让usb接口断电呢,下面小编给大家分享win10设置睡眠后uab接口断电的方法。
推荐系统:win10旗舰版下载
解决方法:
1、首先我们按下开始按钮,找到设置并打开。
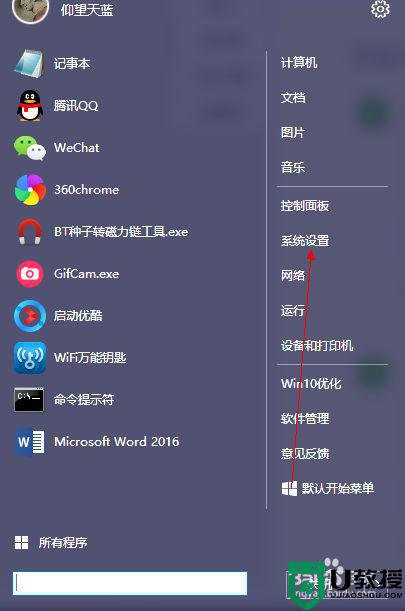
2、然后,点击左上角的【系统】按钮。
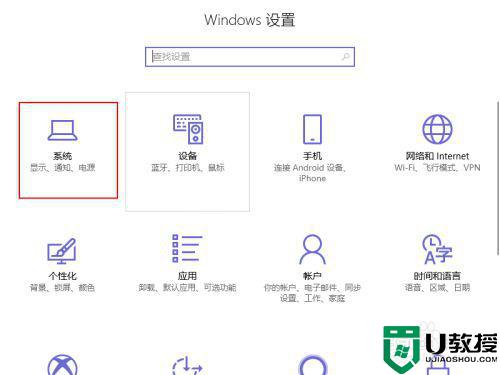
3、进入后找到【电源和睡眠】并点击。
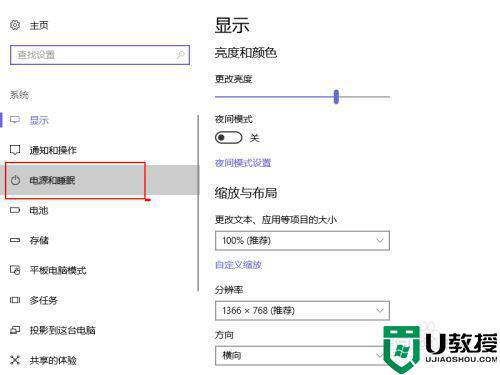
4、在下方找到【其他电源设置】进入。
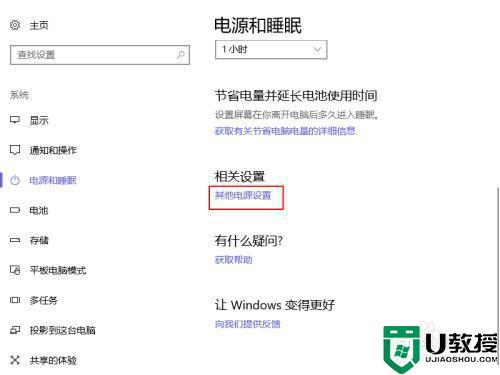
5、然后点击右侧的【更改计划设置】。
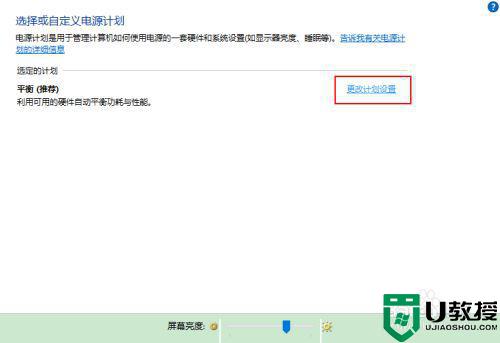
6、下方有一个【更改高级电源设置】,点击并进入。
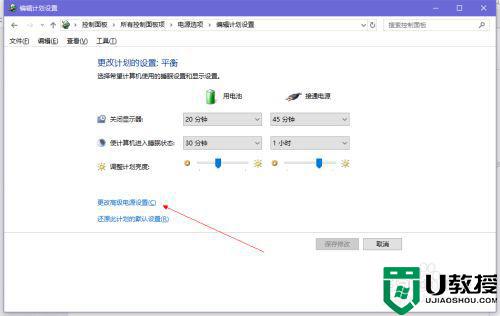
7、展开USB设置——USB选择性暂停设置,将使用电池和接通电源两种场景下的方案设置为已启用。
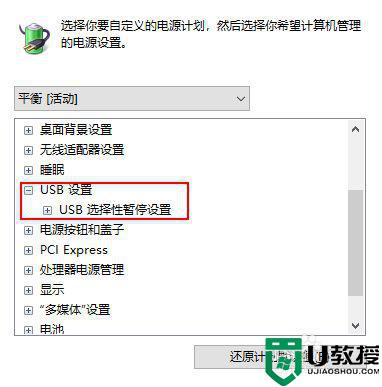
以上就是win10设置睡眠后uab接口断电的方法,有想要电脑断电的话,可以按上面的方法来进行设置。