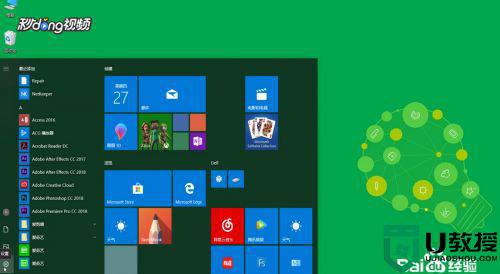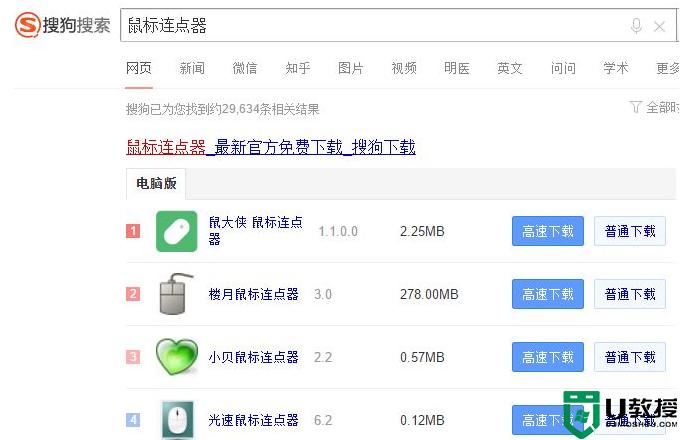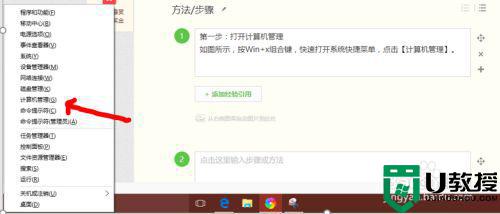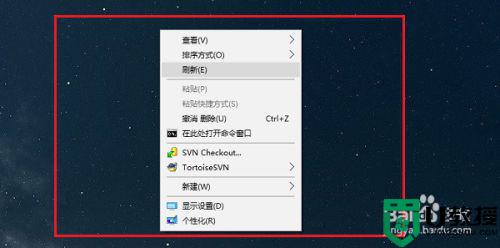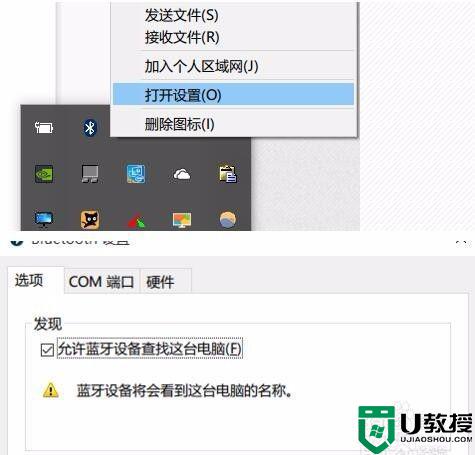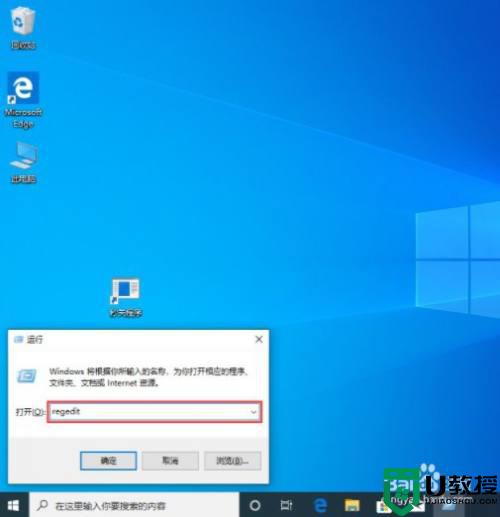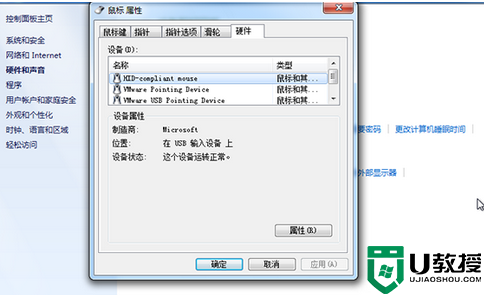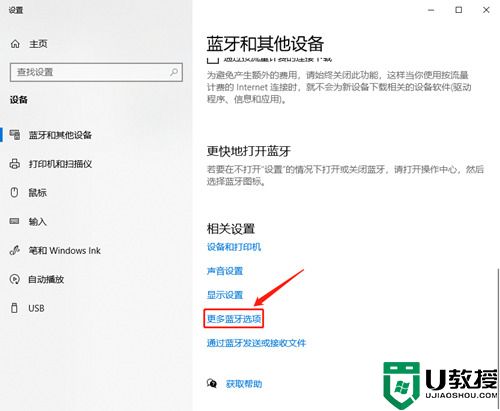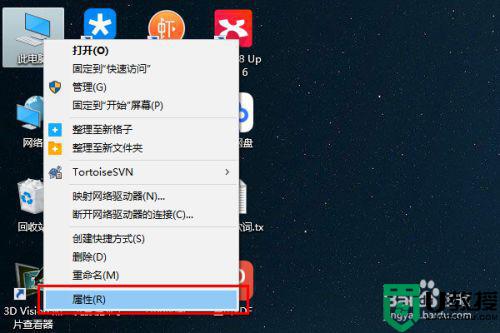win10鼠标丢失焦点怎么解决 win10鼠标频繁失去焦点怎么办
相信有很多用户在使用电脑的时候,都会遇到点问题,最近 有win10用户说他在网页上下滑动时鼠标频繁失去焦点,之后就无法继续操作,那么win10鼠标频繁失去焦点怎么办呢,下面小编给大家分享win10鼠标丢失焦点的解决方法。
推荐系统:win10纯净版64位iso
解决方法:
1、在Windows10桌面,右键点击桌面左下角的开始按钮,在弹出菜单中点击运行菜单项。
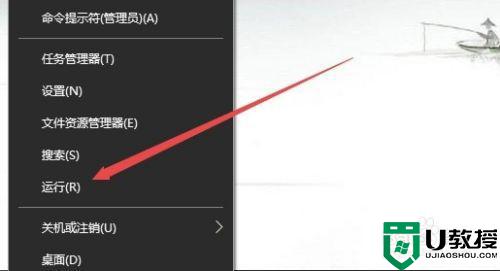
2、接着在打开的运行窗口中输入命令regedit,然后点击确定按钮 。
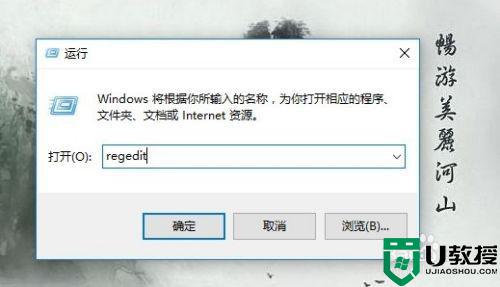
3、这时会打开注册表编辑器,在这里定位到HKEY_CURRENT_USERControl PanelDesktpop注册表项。
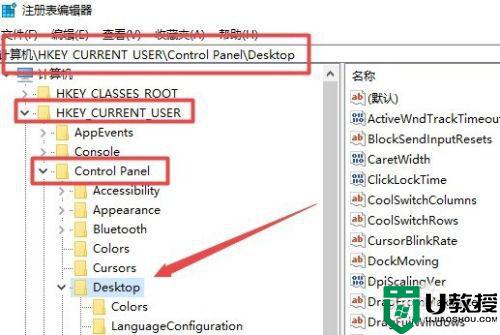
4、接下来在窗口右侧看一下是否有ForegroundLockTimeout的注册表键值。
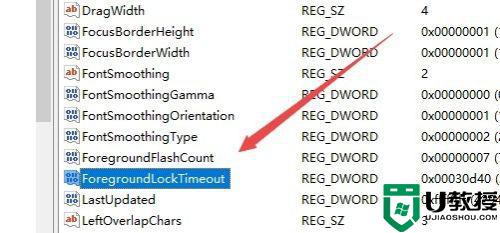
5、如果没有的话,在右侧窗口空白位置点击右键,在弹出菜单中依次点击新建/Dword(32位)值菜单项,接着把新建的键值重命名为ForegroundLockTimeout即可。
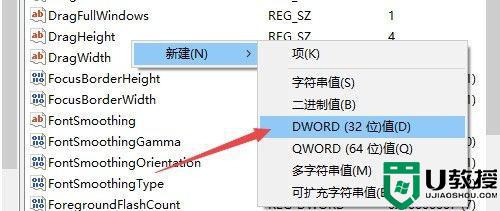
6、双击ForegroundLockTimeout键值,在打开的编辑窗口中基数修改为十进制一项,然后在左侧的数值数据修改为200000即可。最后重新启动计算机后,就可以解决鼠标失去焦点的问题了。
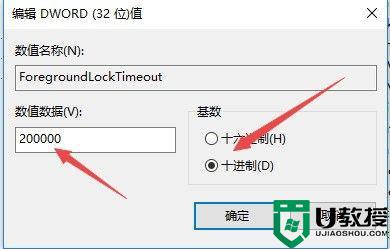
以上就是win10鼠标丢失焦点的解决方法,同样出现了鼠标失去焦点的,可以按上面的方法来进行解决。