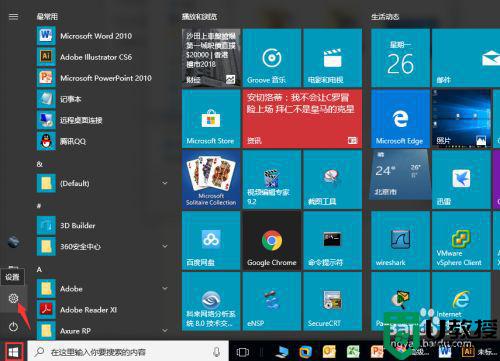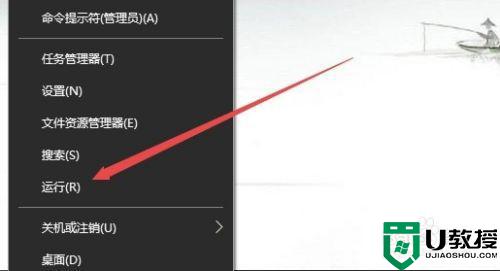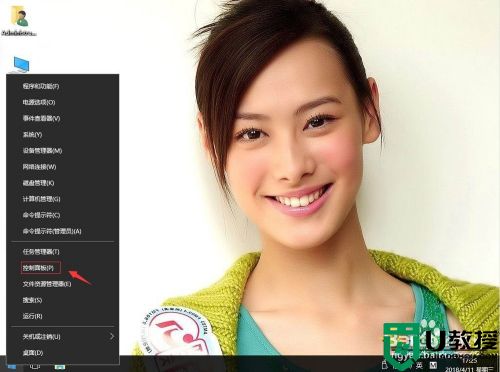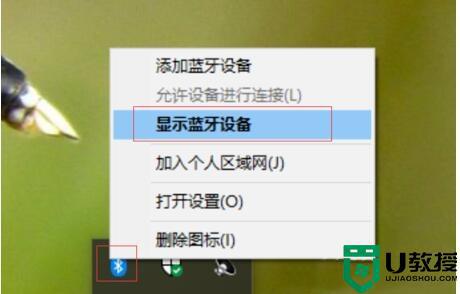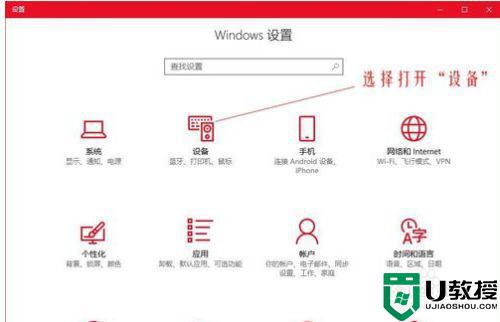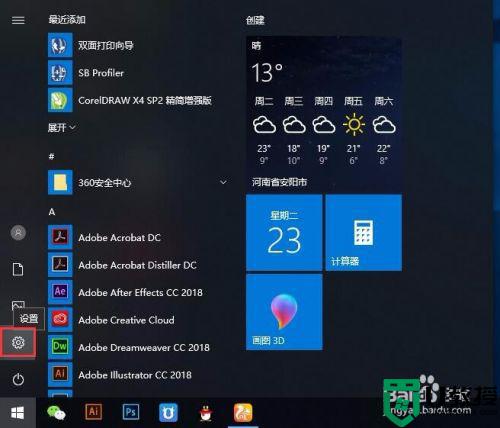win10鼠标连点器如何设置 win10电脑鼠标连点器怎么设置
时间:2022-11-17作者:xinxin
我们在使用最新版win10电脑的时候,难免需要对一个目标进行多次点击的操作,特别是喜欢玩网络游戏,RPG游戏的用户肯定深有体会,因此用户可以选择通过win10系统中鼠标连点器来设置,可是win10鼠标连点器如何设置呢?这里小编就来教大家win10电脑鼠标连点器设置方法。
推荐下载:win10系统之家官网
具体方法:
1、在搜索栏上输入“鼠标连点器”,enter,随便下载一个。这里下载的是鼠大侠;
2、选择“普通下载”。普通下载是直接下载“鼠标连点器”,而高速下载是下载一个软件,通过这个软件在下载“鼠标连点器”;
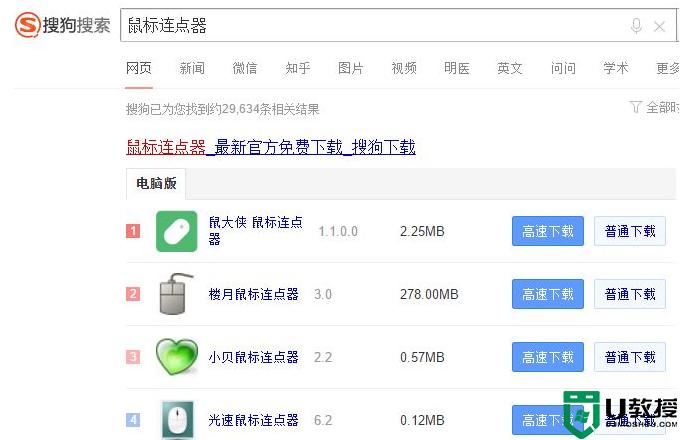
3、安装软件;
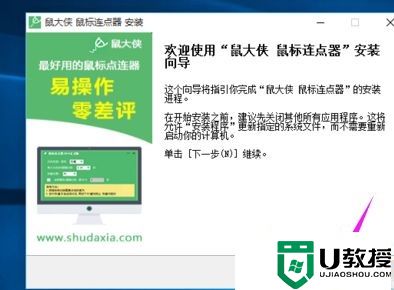
4、软件的安装目录。软件放置的文件夹;
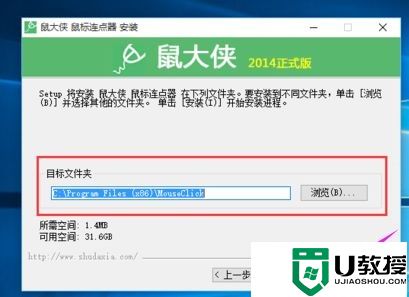
5、软件安装完成。如果,现在不运行,把上面的勾去掉,再点击“完成”按钮,否则,直接点击“完成”按钮;
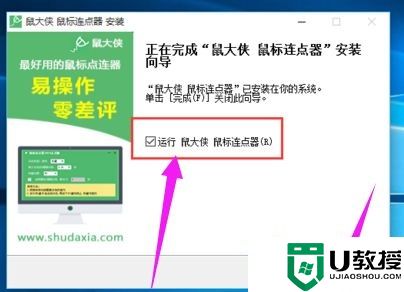
6、软件的界面;

7、点击类型;

8、热键设置。即设置连点器的开关键;
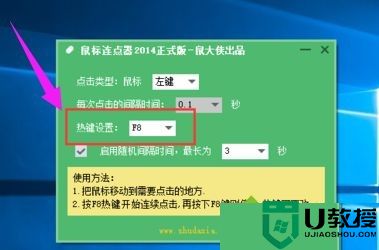
9、使用方法;
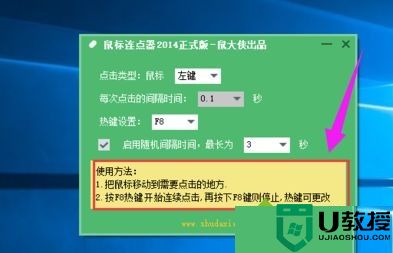
10、设置随机间隔时间,设置最长间隔时间是多少。
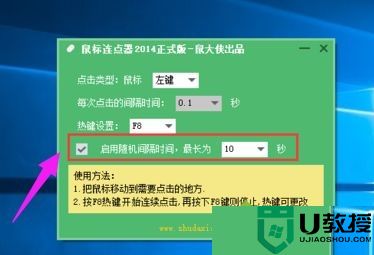
以上就是小编教大家的win10电脑鼠标连点器设置方法了,还有不清楚的用户就可以参考一下小编的步骤进行操作,希望能够对大家有所帮助。