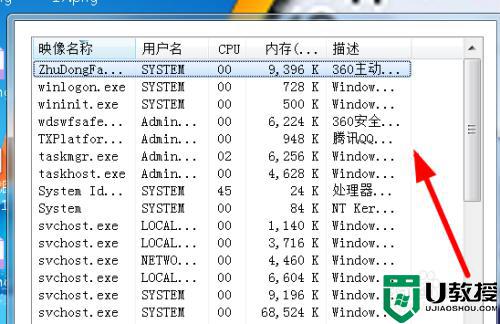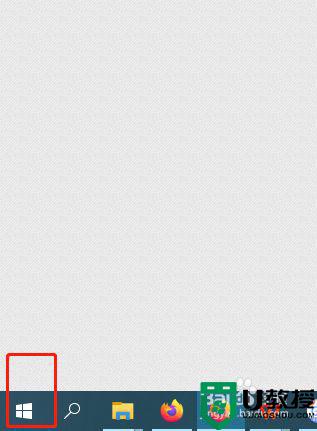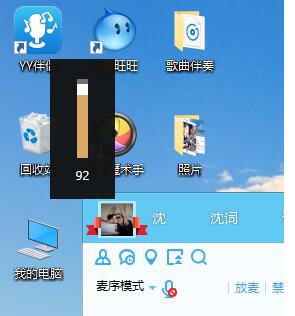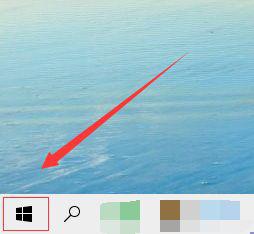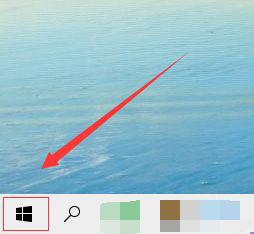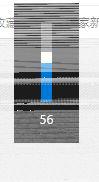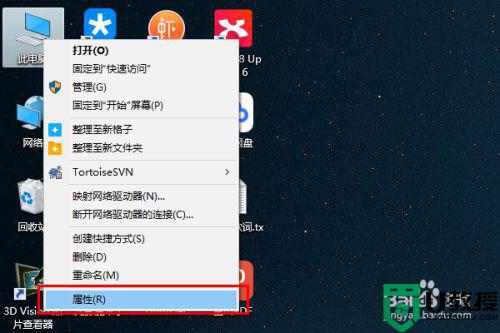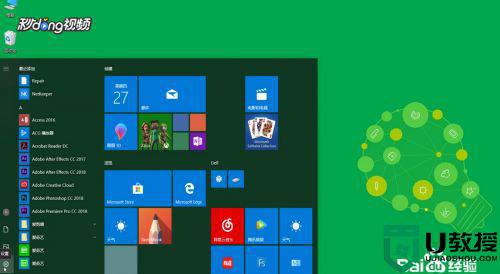怎么解决鼠标滚轮上下失灵晃动win10 win10鼠标滚轮上下失灵怎样解决
我们在生活中什么东西使用久了都会出现些问题,最近有win10用户在遇到了鼠标滚轮上下失灵的情况,鼠标使用的时间也挺久的了,难免会坏掉,但是也不排除其他的原因,那么win10鼠标滚轮上下失灵怎样解决呢,下面小编给大家分享解决该问题的方法。
推荐系统:永久激活win10专业版
解决方法:
方法一:设备管理法
1、鼠标右键点击桌面的【此电脑】,然后点击弹框中的【属性】。
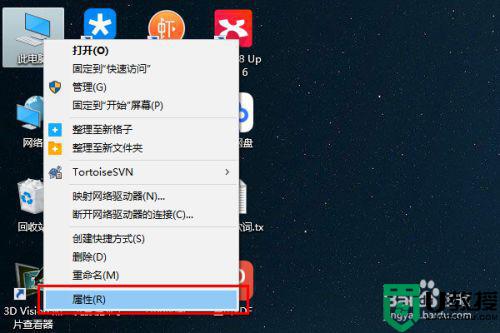
2、在系统面板中,点击左侧的【设备管理器】字样。
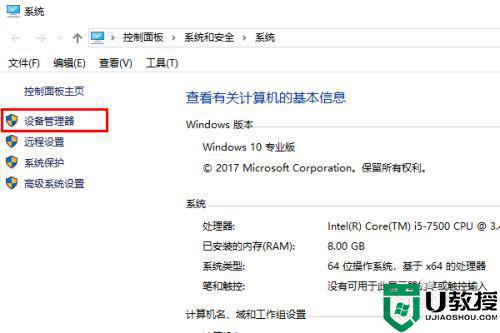
3、在设备管理器设置面板中,找到并展开【鼠标和其他指针设备】,然后鼠标右键点击【HID-compliant mouse】,接着点击【卸载设备】,最后重启电脑即可。
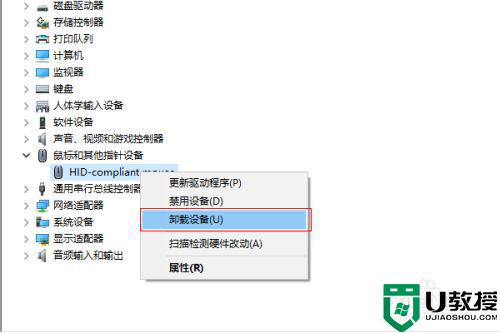
方法二:注册表法
1、同时按下键盘中的win+R键,然后在【运行】界面中输入regedit,接着点击确定按钮。
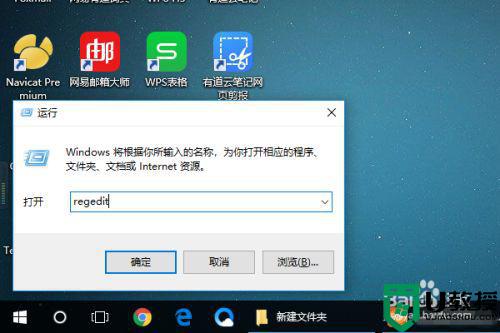
2、在注册表编辑器的左侧目录中,按HKEY_CURRENT_USER >Control Panel的顺序展开目录,然后点中Control Panel下的Dosktop。
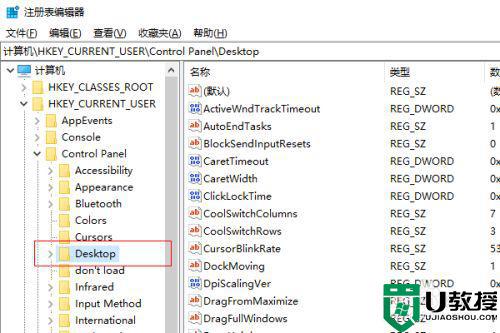
3、在注册表编辑器的右侧面板中,找到WheelScrollLines,并用鼠标右键点击它,接着点击弹框中的【修改】。
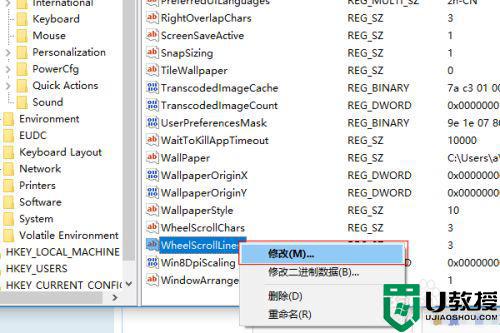
4、在编辑字符串弹框中,将数值数据修改为3,然后点击确定按钮,最后重启电脑即可。
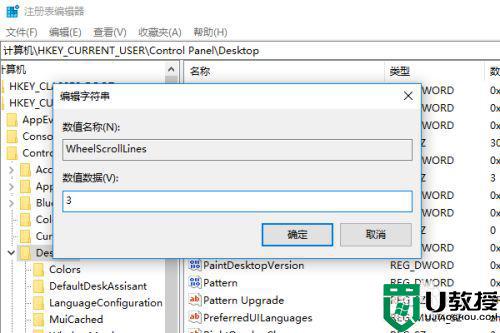
以上就是win10鼠标滚轮上下失灵晃动的解决方法,要是鼠标出现了同样的问题,可以按上面的方法来进行解决。