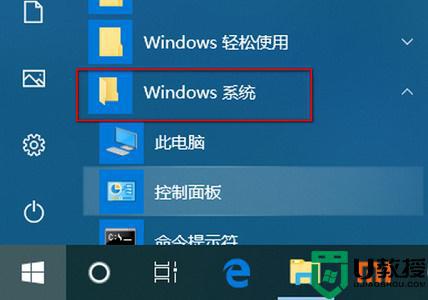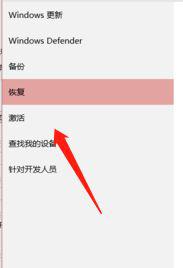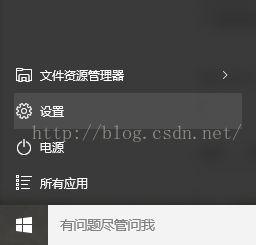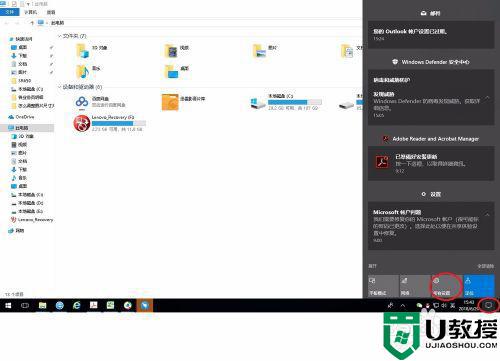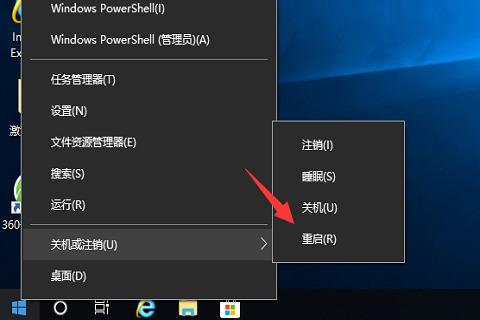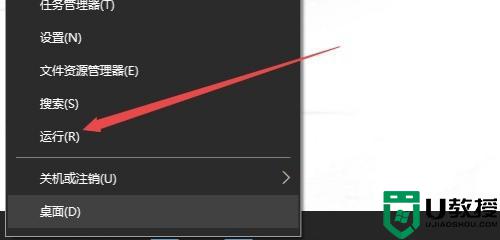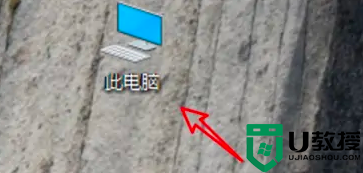win10笔记本f1到f12功能键怎么关闭 win10 fn功能键关闭方法
时间:2021-03-17作者:fang
使用电脑的时候敲击键盘是必不可少的,其中键盘最上面有一排f1-f12功能键,每一个按键都有特殊的功能。但使用win10笔记本的网友觉得不是很需要想要将其关闭,对此我们要怎么操作呢?今天小编就来为大家分享关于win10 fn功能键关闭方法。
推荐下载:系统之家win10专业版
关闭方法如下:
1、首先需要打开电脑的桌面,然后单击右下角的开始按钮。
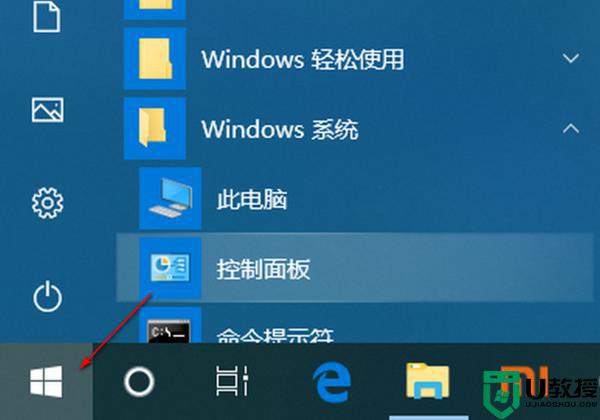
2、如图所示,然后就是需要单击“窗口系统”文件夹。
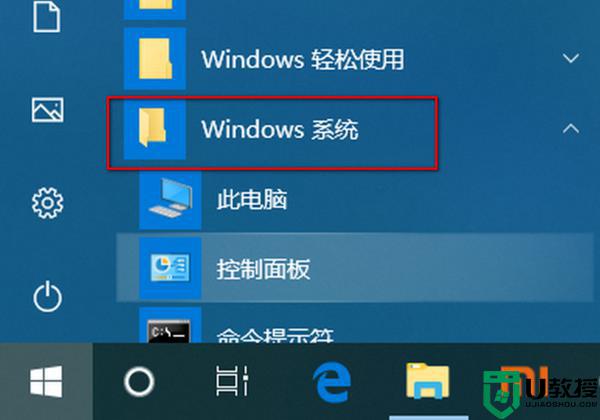
3、在出来的页面,点击“控制面板”打开进入。
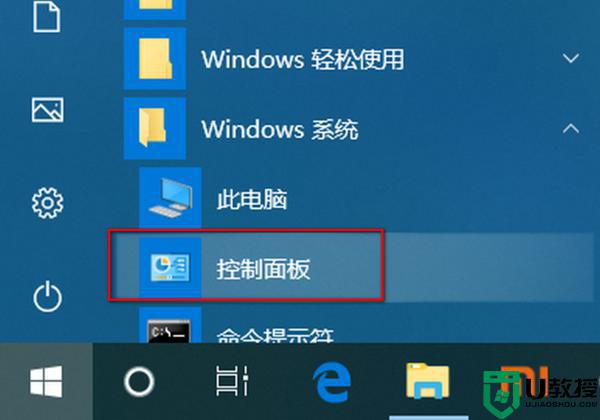
4、在控制面板的页面中,找到单击“硬件和声音”。
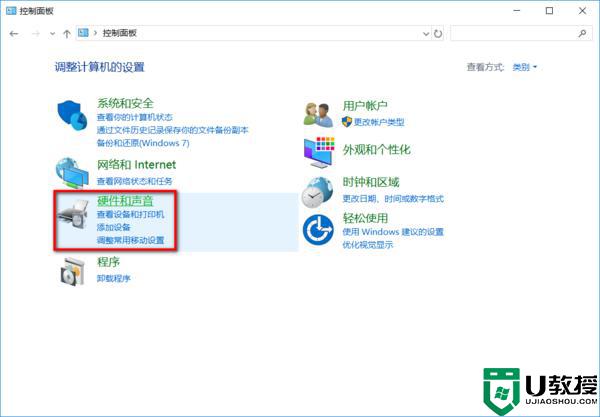
5、再进入页面的时候,如图所示。需要单击“调整常用移动设备”。
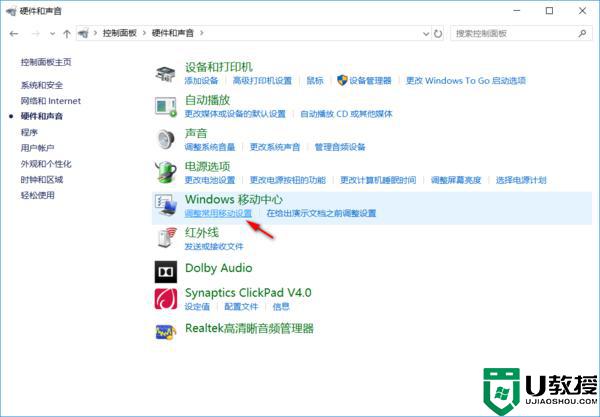
6、最后,从“功能键行”里面下拉菜单中选择“功能键”取消即可完成操作。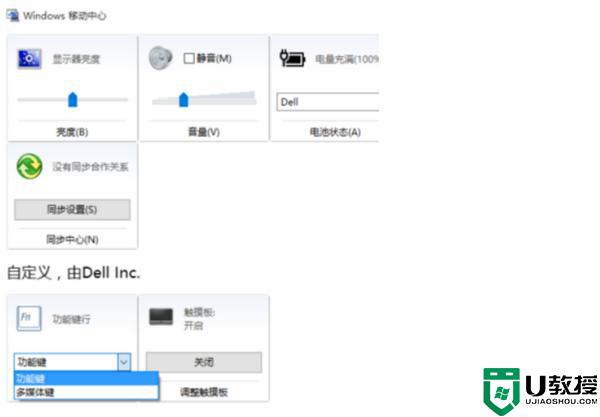
win10笔记本f1到f12功能键的关闭方法就为大家分享到这里啦,有需要的小伙伴可以按照上面的步骤来操作哦。