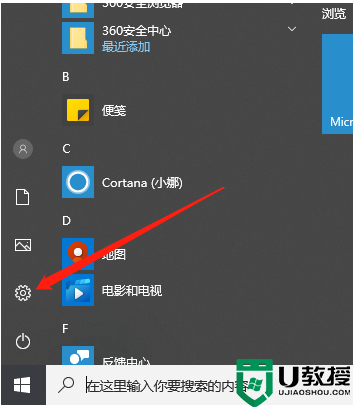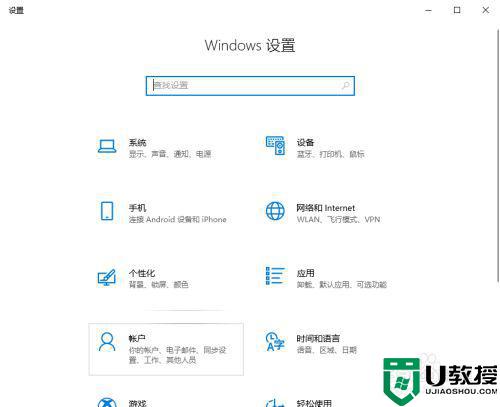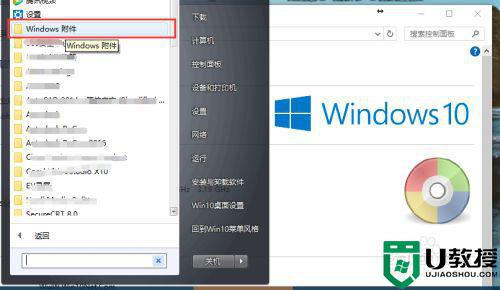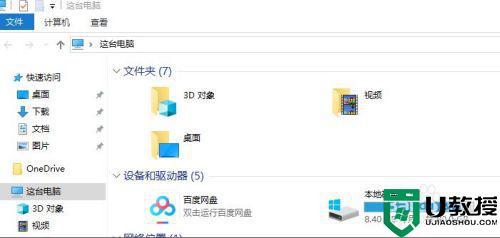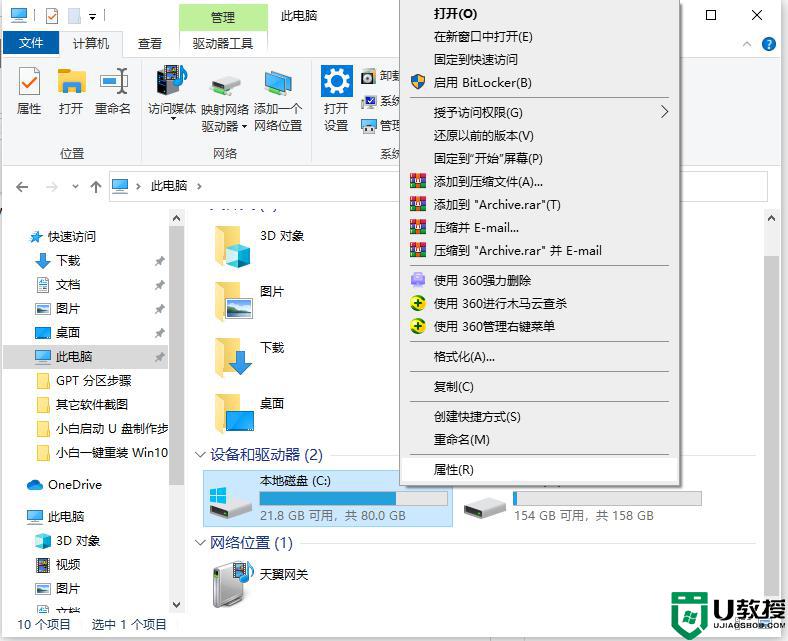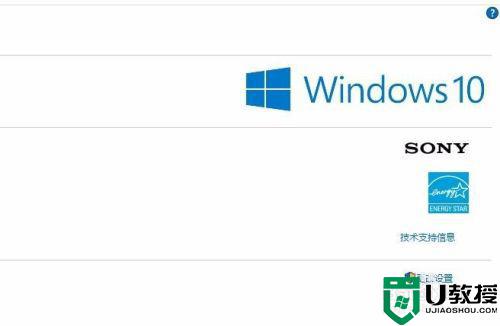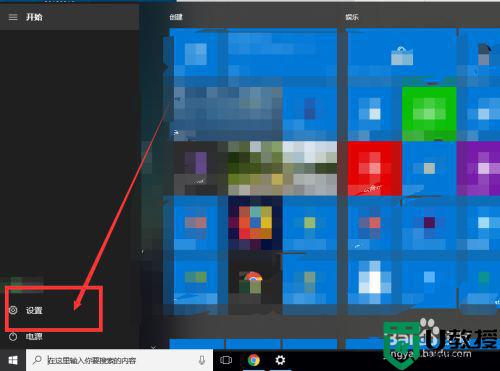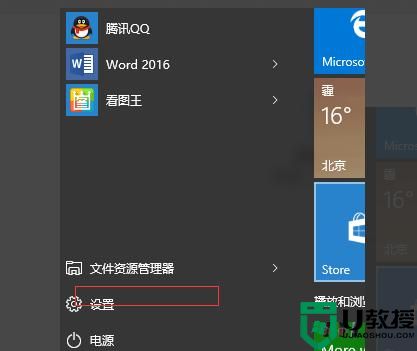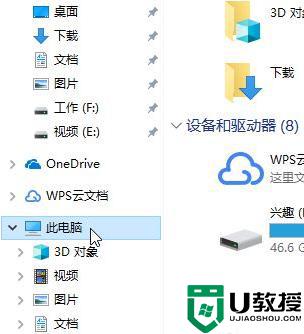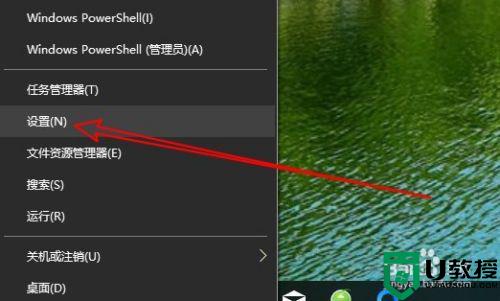怎样用w10清理垃圾 win10电脑如何清理垃圾
我们在电脑上,使用时会留下很多垃圾文件,这些都是我们使用程序时的操作数据,但是这数据也不需要经常存在就可以清理了,但电脑里还是会有其他的垃圾文件,那么win10电脑如何清理垃圾呢,下面小编给大家分享win10清理垃圾的方法。
推荐系统:win10旗舰版系统
解决方法:
方法一:
1、首先清理无用的垃圾文件和很多临时文件,点开右下角通知然后点击所有设置。
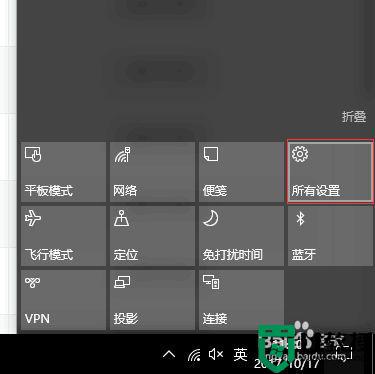
2、点击系统。
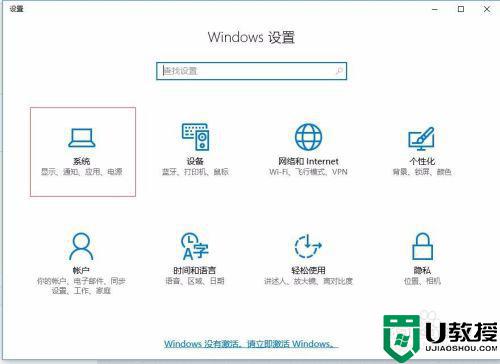
3、进入系统之后点击存储。
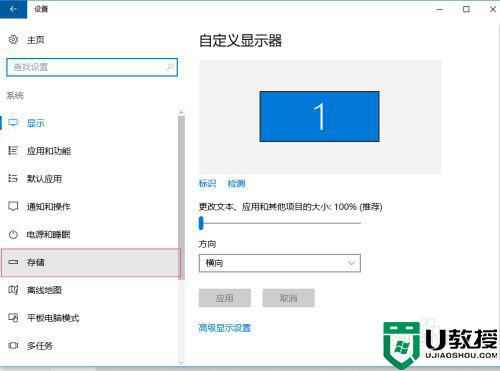
4、然后选择你要清理的磁盘。
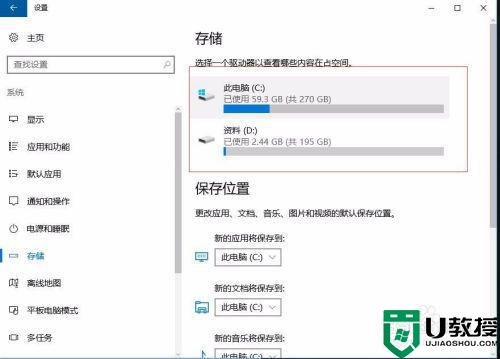
5、这里能看到该盘下面的所有文件,图片或者文档,可以点击进去自己选择不用的都删除了,现在我们下拉找到临时文件,点击进去。
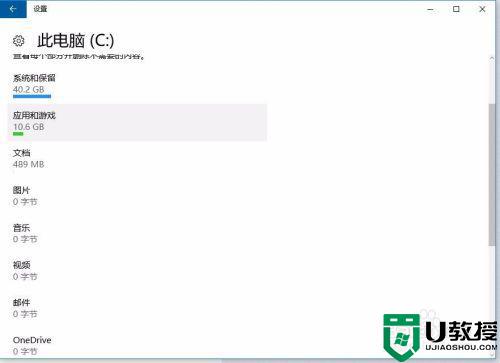
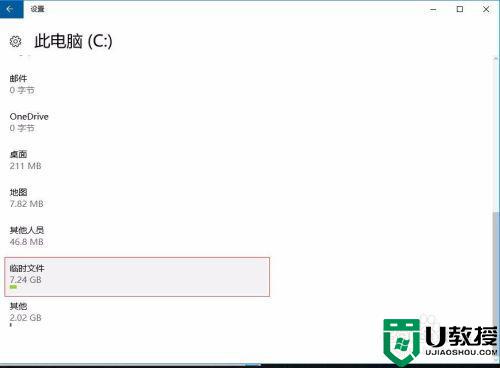
6、一般这都是一些安装包,临时缓存的文件之类的,这类文件都没什么用了,所以全部勾选删除。
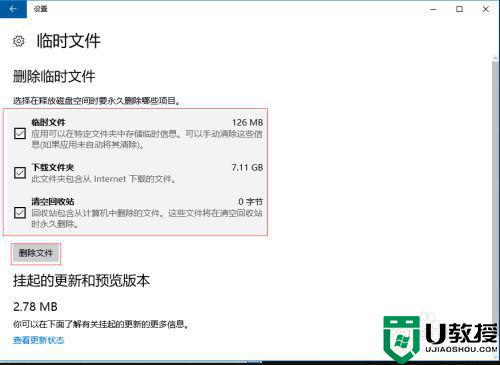
方法二:
1、下面开始清理磁盘碎片垃圾,进入我的电脑,在要清理磁盘的磁盘上面右键选择属性。
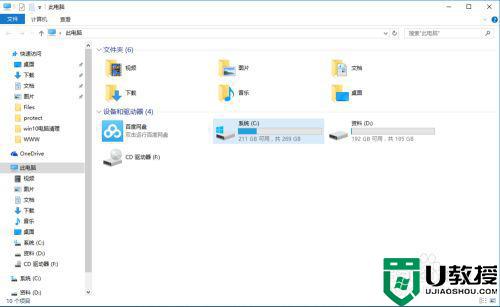
2、点击磁盘清理,然后等待电脑查找计算磁盘碎片垃圾
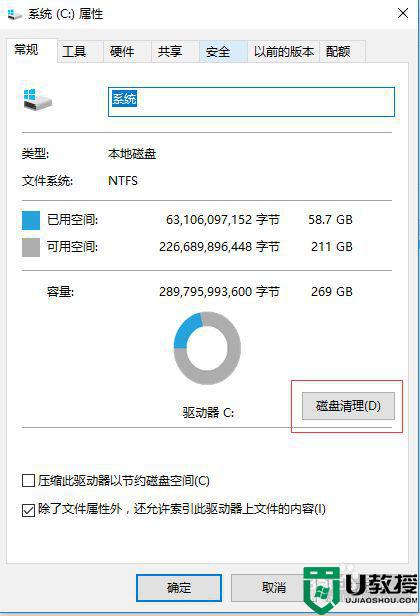
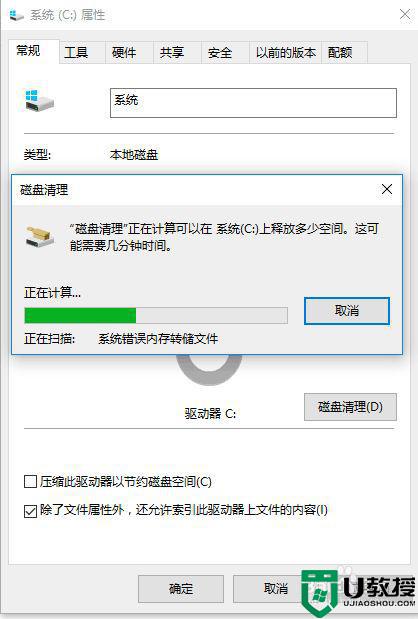
3、进来之后我们首先选择左下角清理系统文件,等待电脑查找计算,这里清理的都是系统的垃圾文件,能让系统运行更流畅,不会影响系统
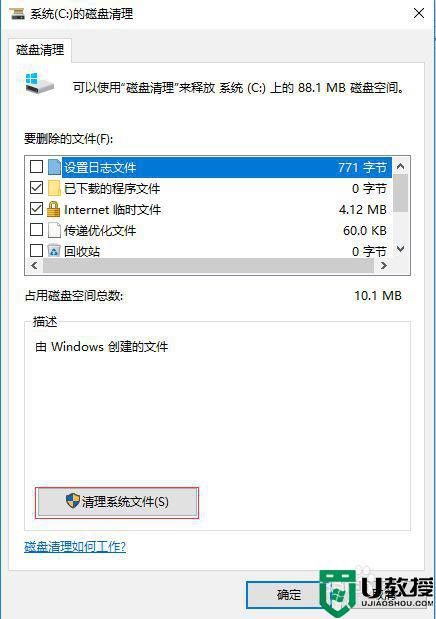
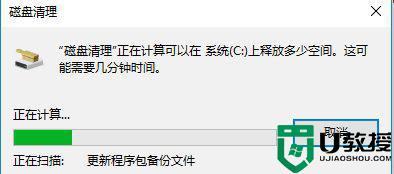
4、勾选上面框中的所有文件,点击确定删除这些垃圾文件,电脑磁盘垃圾清理完毕。
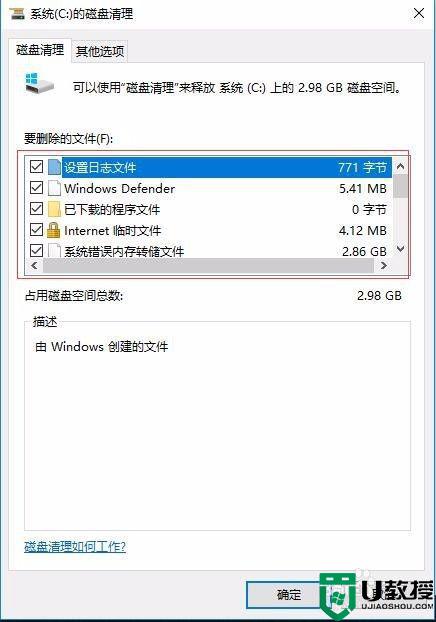
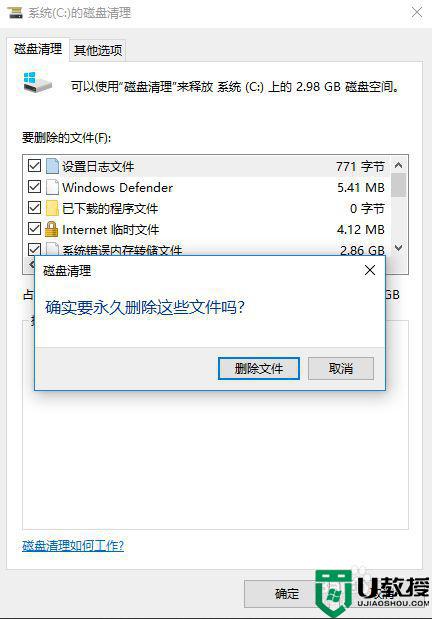
方法三:
1、上面清理完了垃圾文件和磁盘垃圾,下面我们检查和优化一下磁盘,首先进去我的电脑,选择要优化的磁盘右键选择属性。
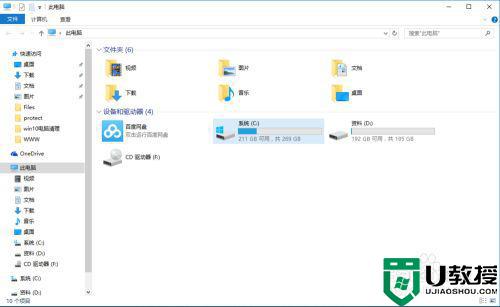
2、属性上面选择工具。
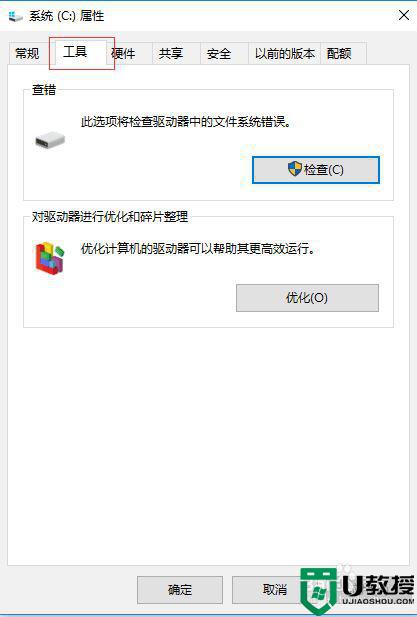
3、然后我们先检查一次是否有文件错误,选择扫描驱动器,然后等待扫描结果。
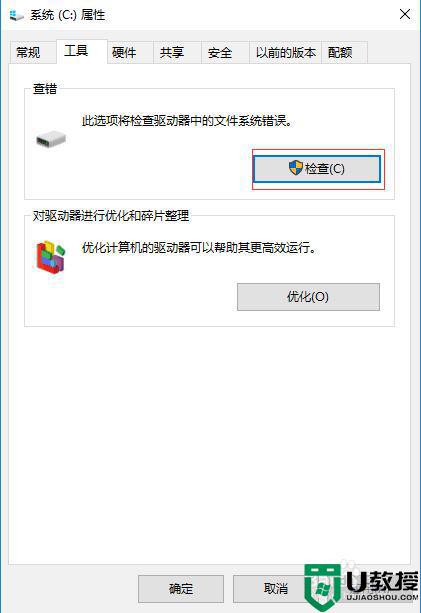
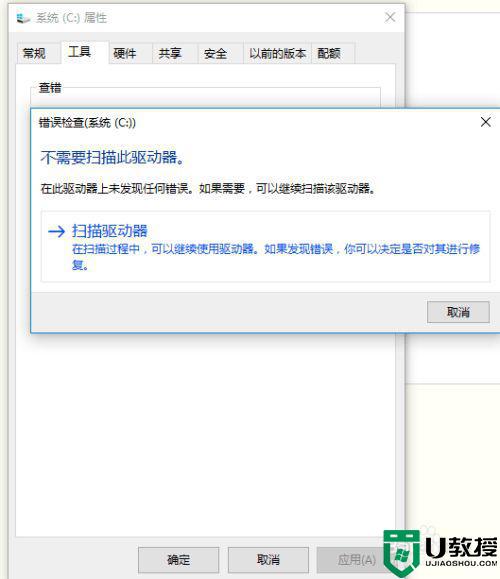
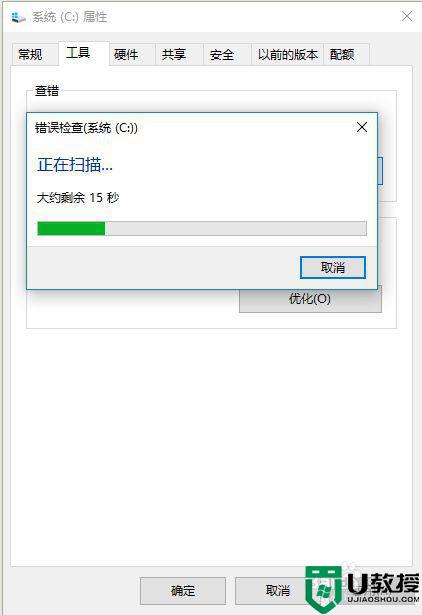
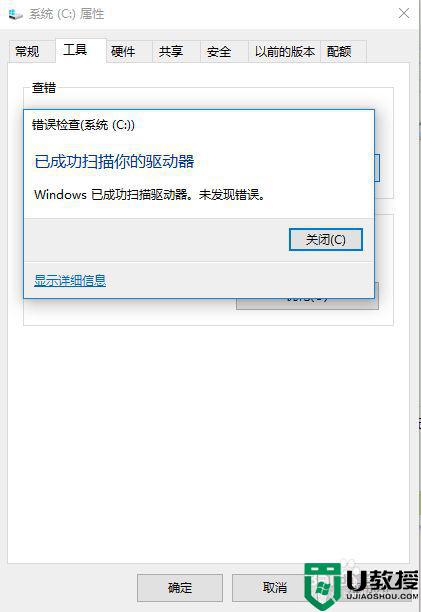
4、之后点击优化,选择需要优化的磁盘点击优化,最好所有的磁盘的都进行一次优化
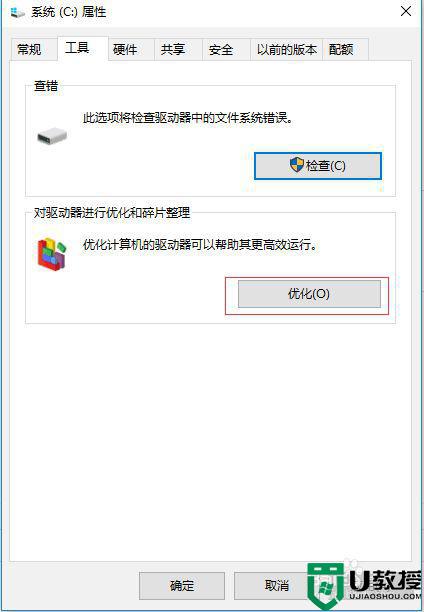
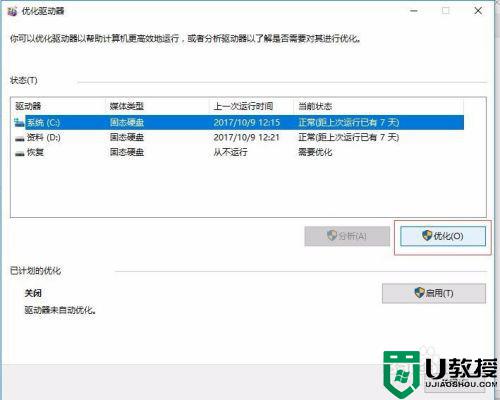
以上就是win10清理垃圾的方法,要是电脑上垃圾文件很多的话,可以按上面的方法来进行清理。