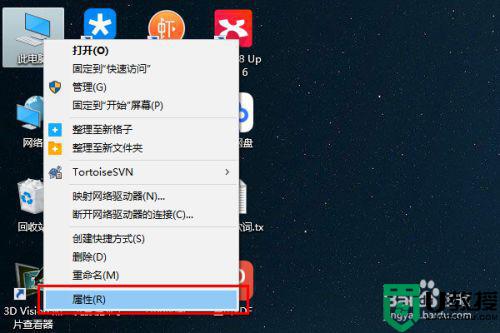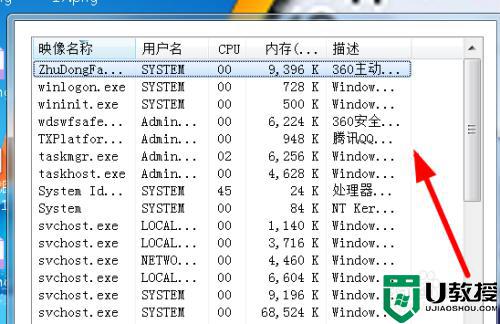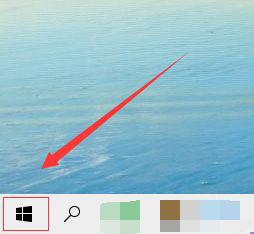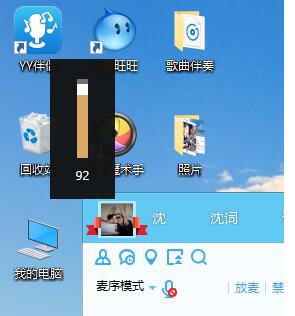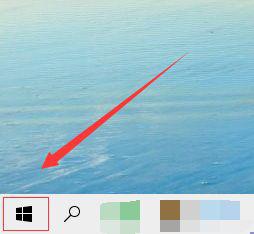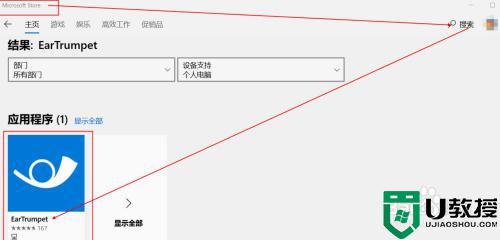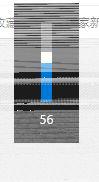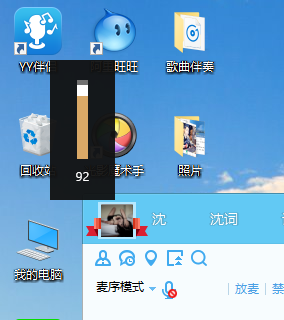win10鼠标滚轮上下滚动怎么设置 win10鼠标滚轮怎么设置上下滚动
时间:2021-11-15作者:zhong
我们在使用鼠标滚轮键的时候,是有快慢的,就是滚动页面的行数,这是可以设置的,那么win10系统鼠标滚轮怎么设置上下滚动呢,只要进入了系统鼠标设置里即可设置,方法很简单的,下面小编给大家分享win10鼠标滚轮上下滚动的设置方法。
推荐系统:windows10纯净版下载
解决方法:
1、选择点击左下角的win键,打开“开始菜单”。
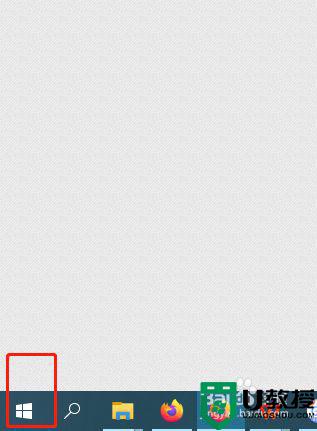
2、在开始菜单中,点击左边底下倒数第二个“设置”按键。
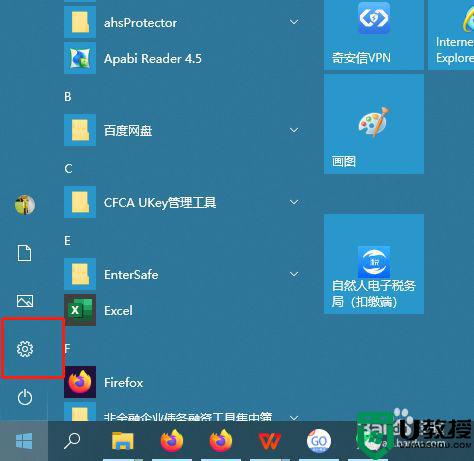
3、在Windows设置里面,选择“设备”设置。
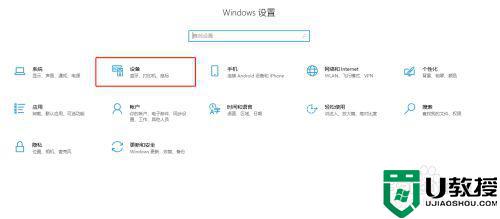
4、打开左边的“鼠标”设置,在右侧设置区域选中并左右滑动“设置每次要滚动的行数”即可。
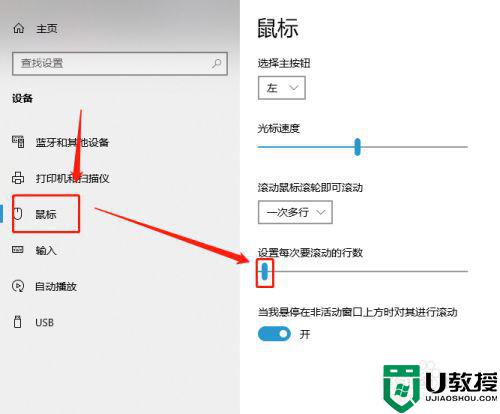
以上就是win10鼠标滚轮上下滚动的设置方法,有不知道在哪设置的话,可以按上面的方法来进行设置。