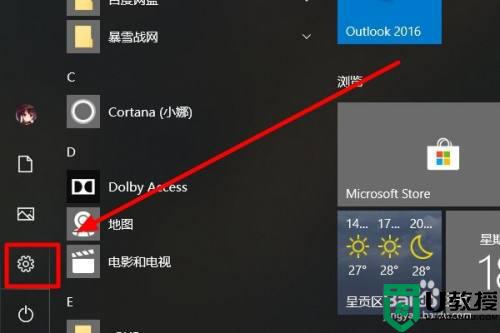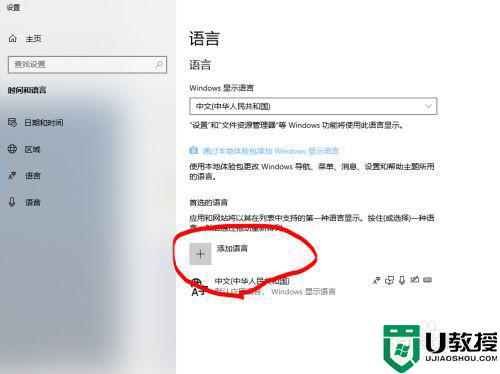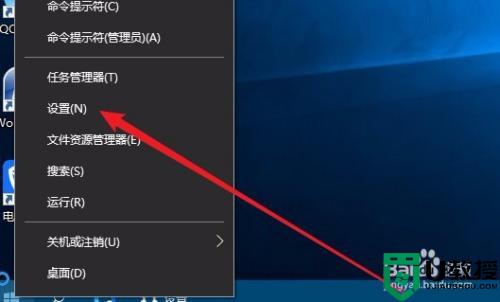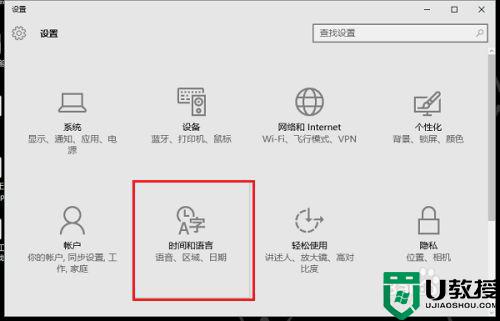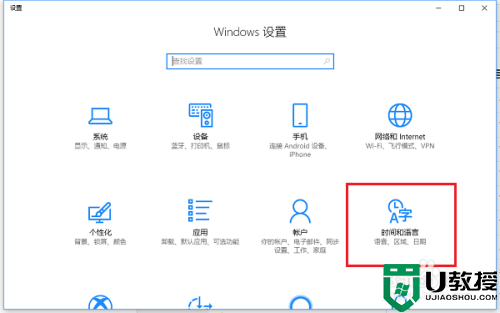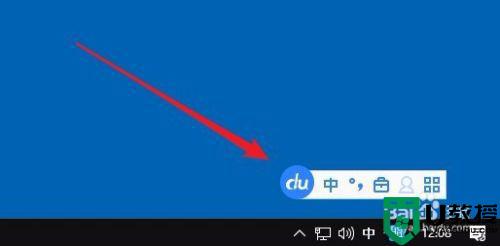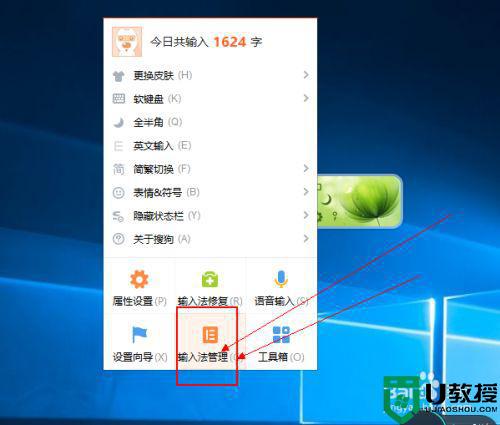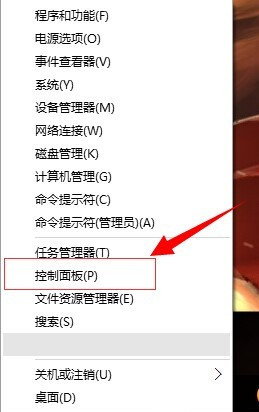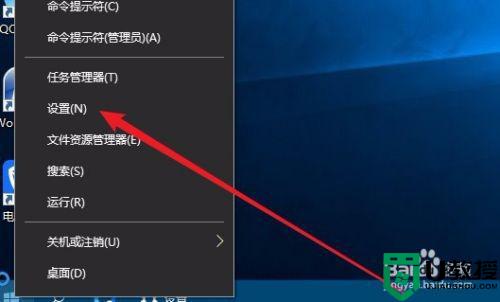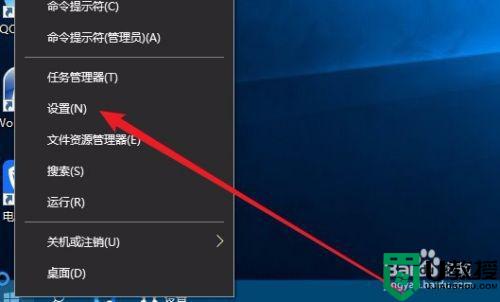win10默认输入法为美式键盘方法 win10怎么设置默认美式键盘
时间:2022-01-14作者:zhong
在win10系统上,我们安装完后系统的输入法一般是微软自带的,所以不喜欢微软输入法的话可以自己安装其他输入法,最近有用户想把没事键盘设置成默认输入法,那么win10怎么设置默认美式键盘呢,下面小编给大家分享win10默认输入法为美式键盘的方法。
推荐系统:windows10精简版64位
解决方法:
1、点击开始菜单。

2、点击弹出菜单上的设置。
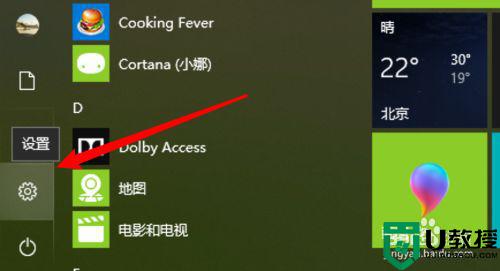
3、在设置窗口,点击时间和语言。
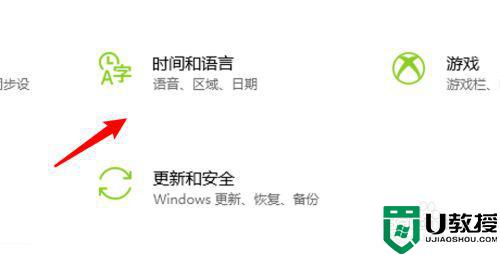
4、点击打开后,点击左边的区域和语言。
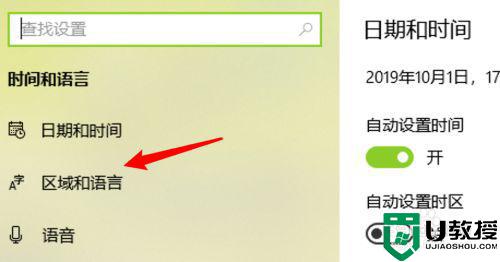
5、进入页面后,点击选中这里的英文语言。
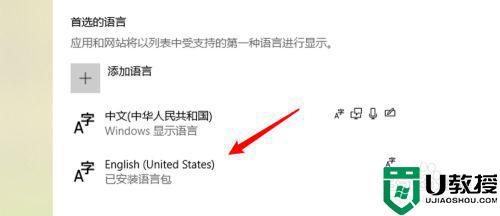
6、选中后,点击左边的向上箭头,把它移到第一位就行了。
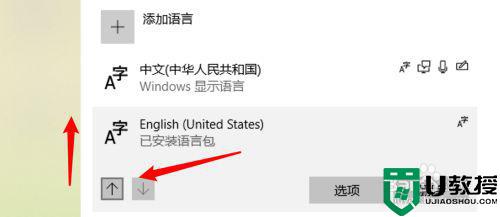
以上就是win10默认输入法为美式键盘的方法,需要设置美式键盘为默认,可以按上面的方法来进行设置。