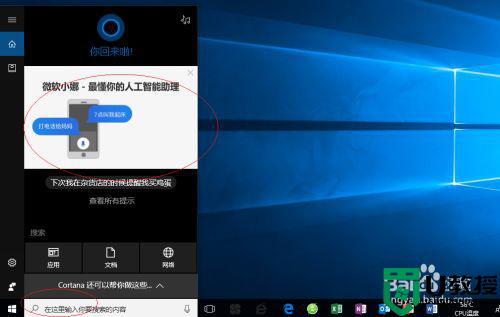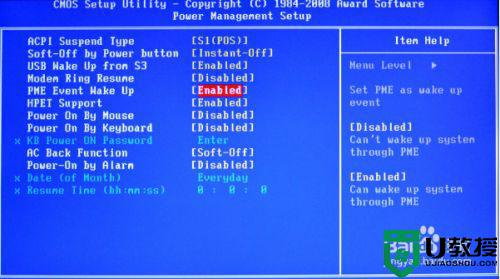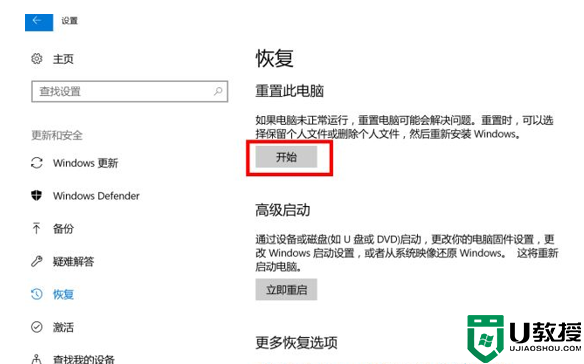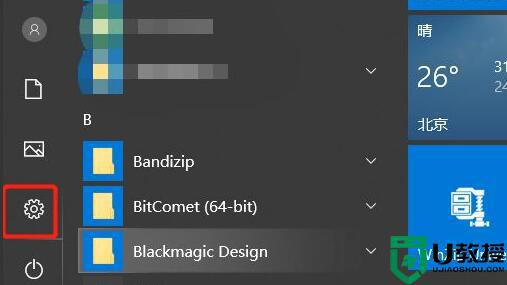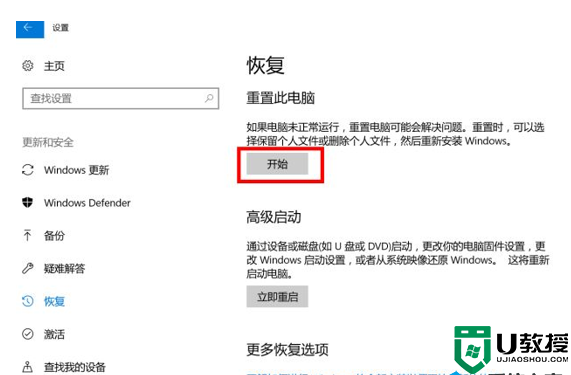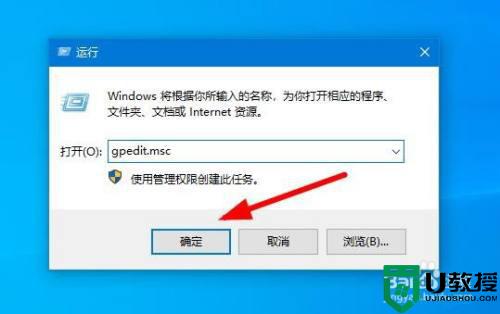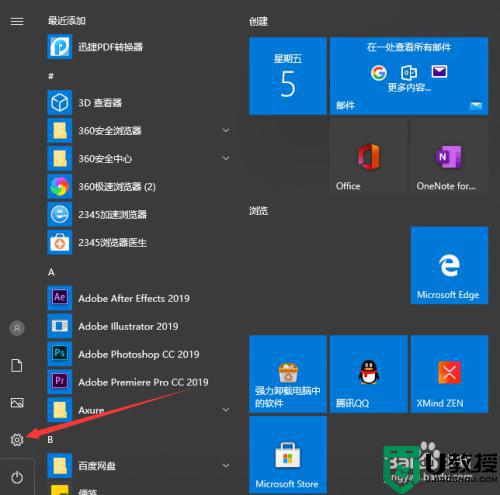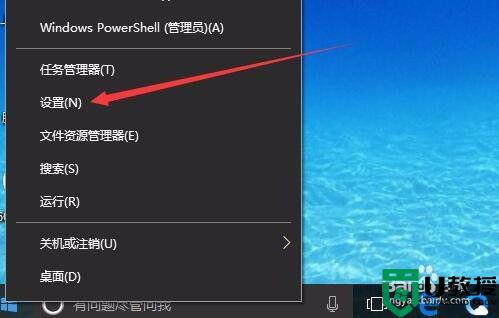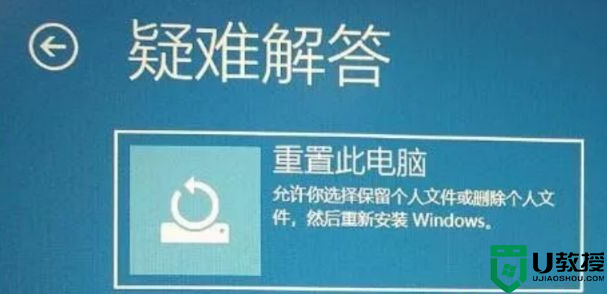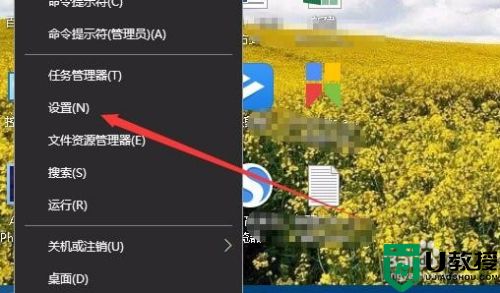怎么初始化网络设置win10 win10台式电脑怎么重置网络设置
时间:2022-01-12作者:zhong
我们在使用电脑时都是需要网络的,要是加了多个网络就会保留很多数据,这些数据又不能删除,只有初始化才行,初始化之后所有的网络都需要重新连接,那么win10台式电脑怎么重置网络设置呢,下面小编给大家分享win10系统初始化网络设置的方法。
推荐系统:win10专业版正版
解决方法:
1、在Windows10系统桌面,找到Windows10桌面左下角的Win按钮。
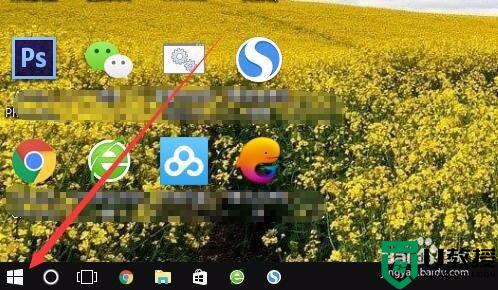
2、右键点击桌面左下角的Win键,在弹出菜单中选择“命令提示符(管理员)”菜单项。
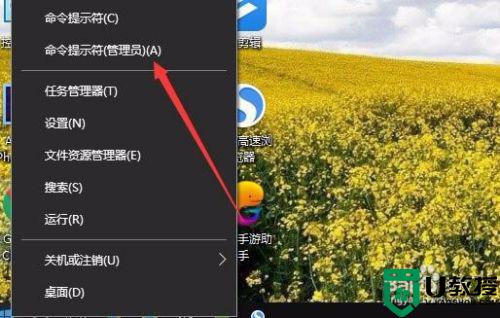
3、在打开的命令提示符窗口中,输入命令netsh int ip reset,然后按下回车键。
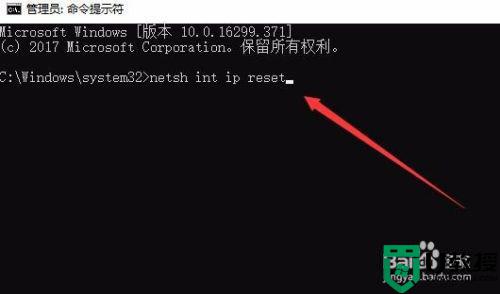
4、这时系统就会自动重置一些网络设置,最后回到命令提示符界面下。
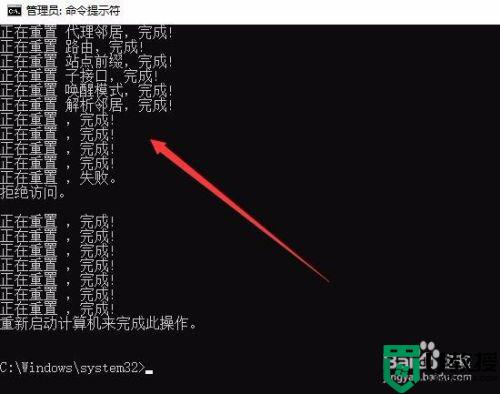
5、接下来再输入命令netsh winsock reset,然后按下回车键。
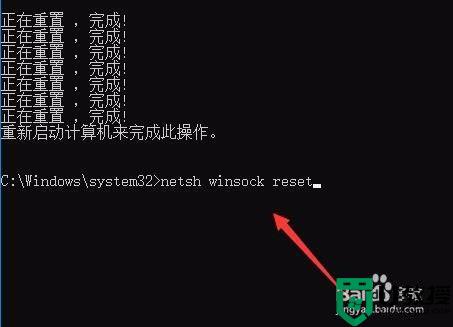
6、同样Windows10系统会自动重置Winsock目录,同时返回到命令提示符窗口下。重新启动电脑后,我们的电脑就可以正常上网了。
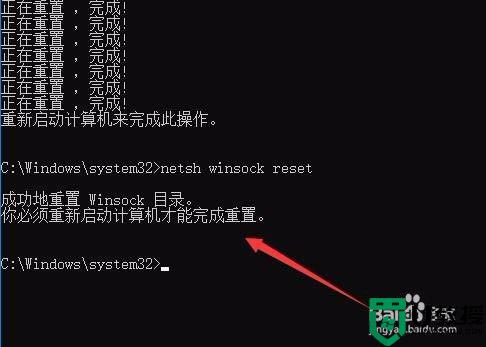
以上就是win10初始化网络设置的方法,想重新设置新网络的,可以按上面的方法来进行操作。