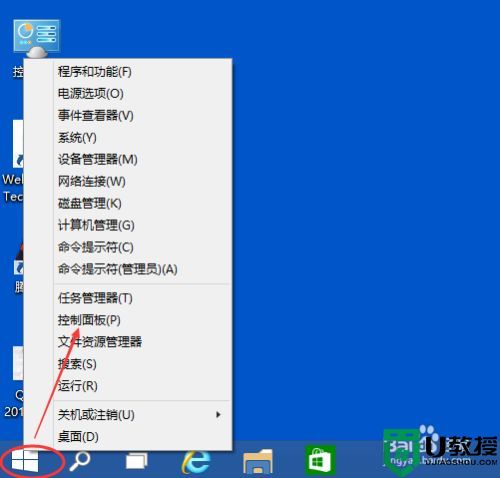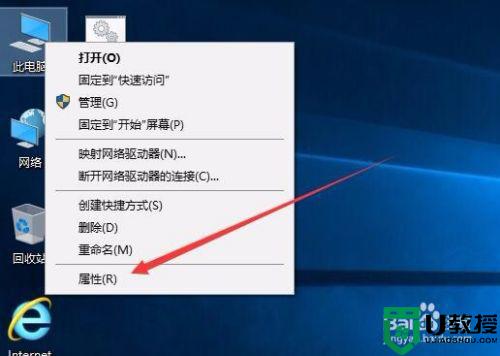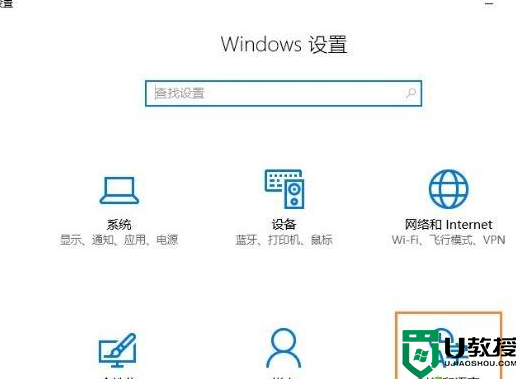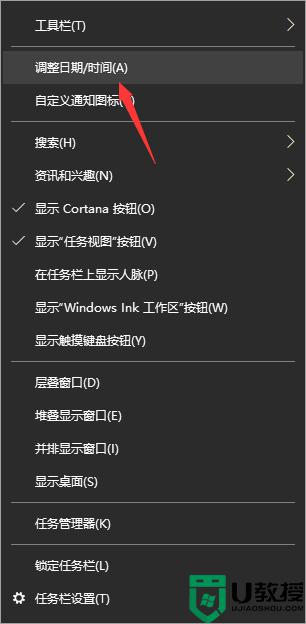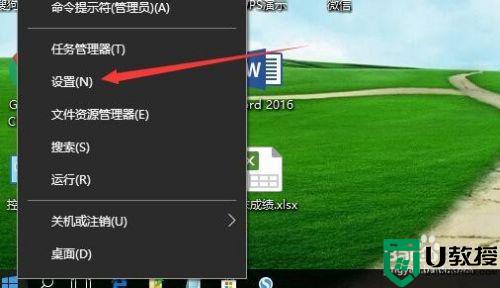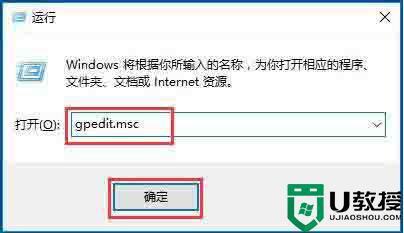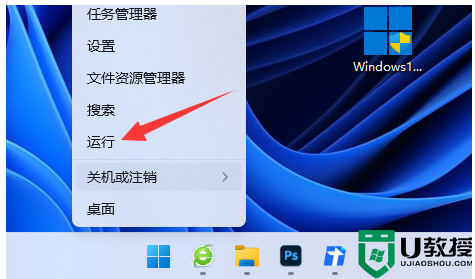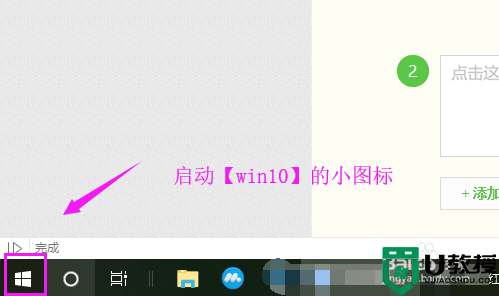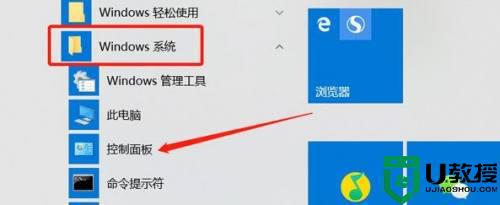电脑时间改了又跳回去w10怎么回事 win10电脑时间改了又跳回去如何修复
我们都可以在电脑右下角中看到当前的时间,但是有时候可能会发现电脑时间不对不准的情况,那么我们就需要自己手动进行修改,可是有w10专业版系统用户却遇到电脑时间改了又跳回去的情况,不知道遇到这样的问题要怎么办,不用着急,本文这就给大家带来win10电脑时间改了又跳回去的详细修复方法。
电脑时间总是不对的原因:
1、首先是你的主板上的CMOS电池没电了,需要更换!
2、其次,把自动与网络时间同步打开。如果更新失败就先自已把时间调到比现在时间快一点(五分钟左右)后按[立即更新]。
如果时间没有同步,桌面时间老是差几分钟如何解决?
1、打开“设置”,点击“时间与语言”;
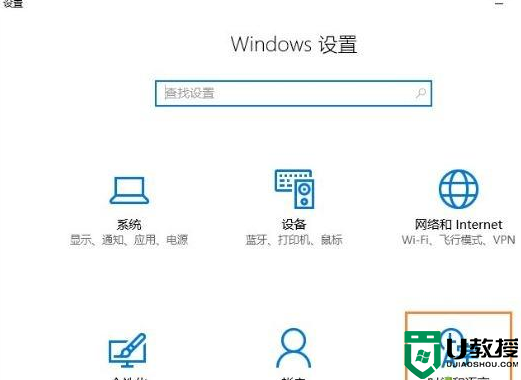
2、在右侧将滚动条拉到最下面,点击“其他日期、时间和区域设置”;
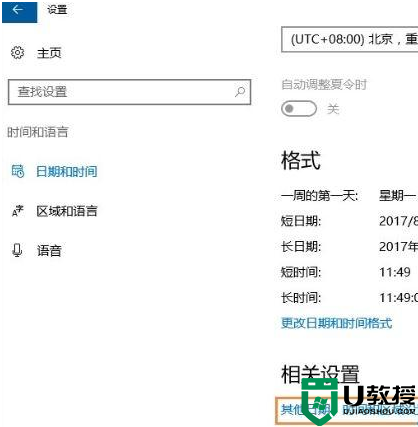
3、在即下图中的“设置时间和日期”设置;
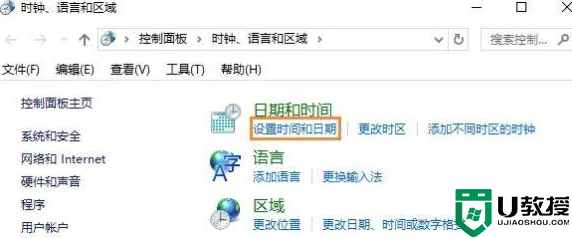
4、切换选项卡到“Internet时间”项目,可以看到时间没有同步的提示,我们点击“更改设置”;
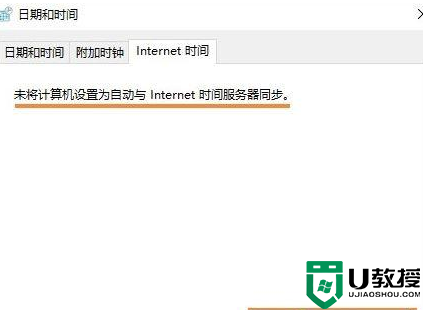
5、勾选“与 Internet 时间服务器同步”即可完成在过一会自动同步时间,有需要可以直接点击“立即更新”。
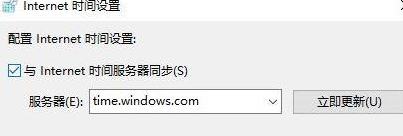
上面给大家讲解的就是电脑时间改了又跳回去w10的详细解决方法,有遇到相同情况的小伙伴们可以尝试上面的方法步骤来进行解决就可以了。