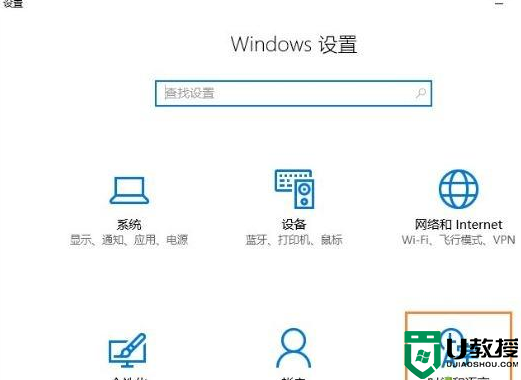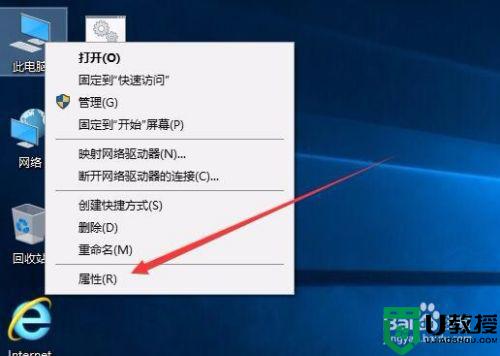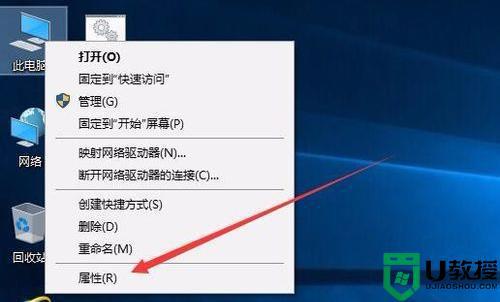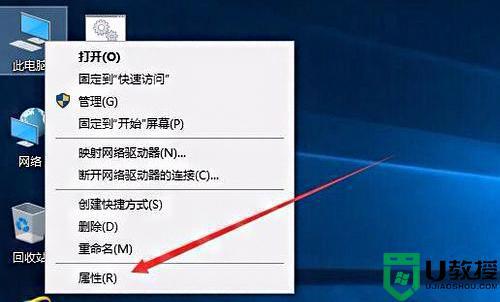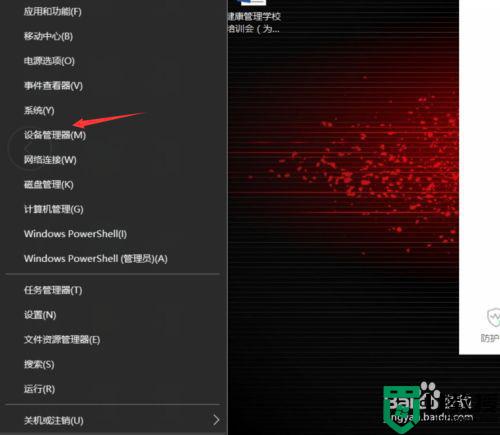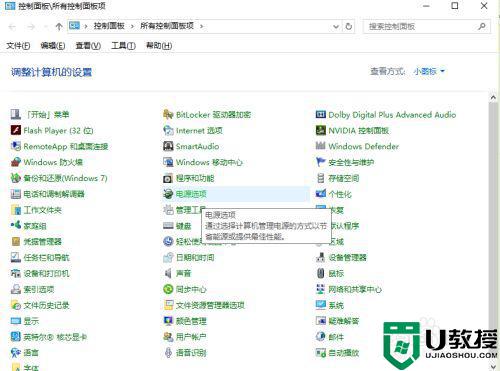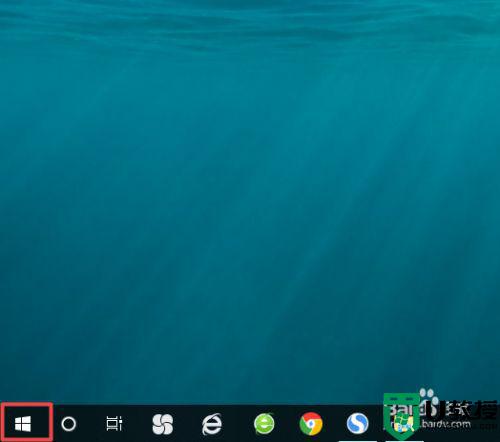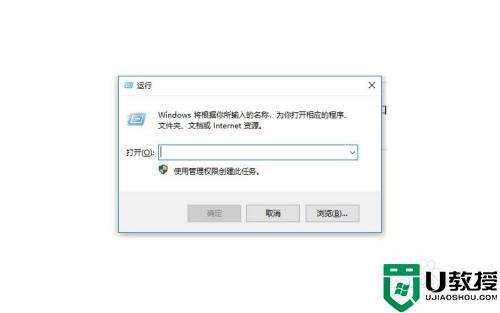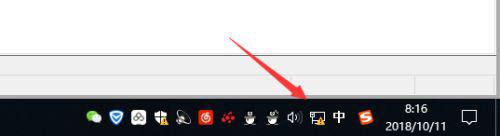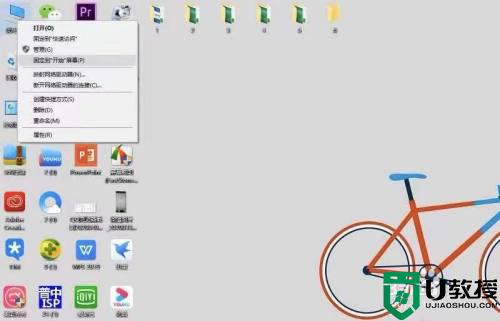w10电脑间接性断网又恢复是怎么回事不是电脑问题
每次用户在使用win10电脑玩游戏的时候,往往需要考虑到网络的稳定性,防止游戏过程中出现断网的情况,不过近日有用户就遇到了win10系统运行过程中间接性断网之后就恢复的现象,而自己的电脑却没问题,对于这种现象小编在这里就来教大家w10电脑间接性断网又恢复解决方法。
推荐下载:雨林木风win10旗舰版
具体方法:
1、在Windows10系统桌面,我们右键点击“此电脑”图标,在弹出的菜单中选择“属性”菜单项
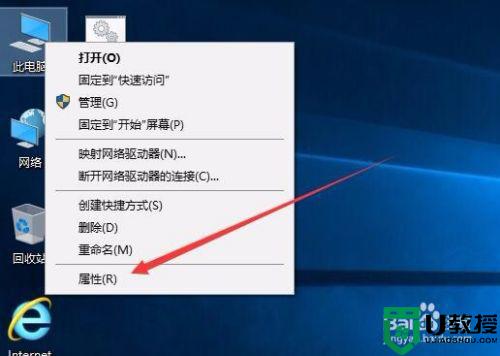
2、此时可以打开计算机系统属性窗口,点击左侧边栏的“设备管理器”菜单项
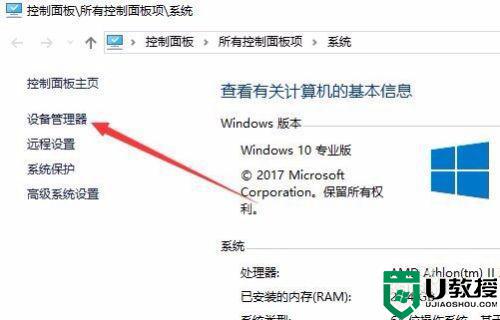
3、这时可以打开电脑的设备管理器窗口,在这里找到“网络适配器”一项
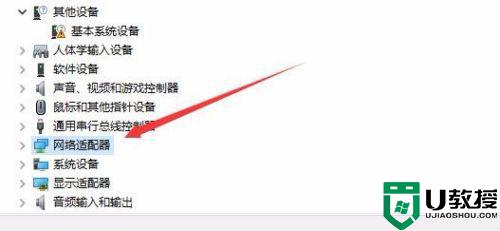
4、双击网络适配器菜单项后,可以打开该菜单,找到我们的网卡驱动
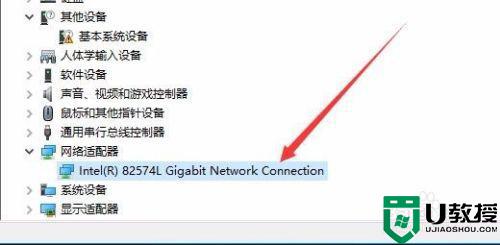
5、右键点击网卡驱动程序,然后在弹出菜单中选择“属性”菜单项
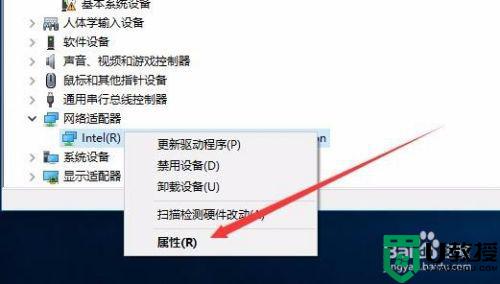
6、这时会打开网卡属性窗口,点击上面的“电源管理”标签
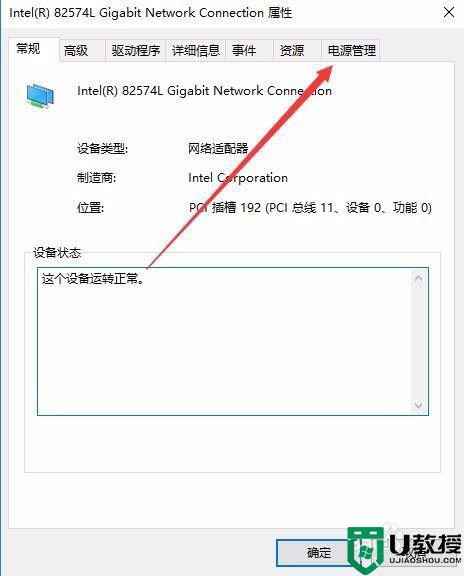
7、在打开的新窗口中,我们取消“允许计算机关闭该设备以节约电源”前的勾选,最后点击确定按钮 ,重新启动后就不再出现断网的问题了。
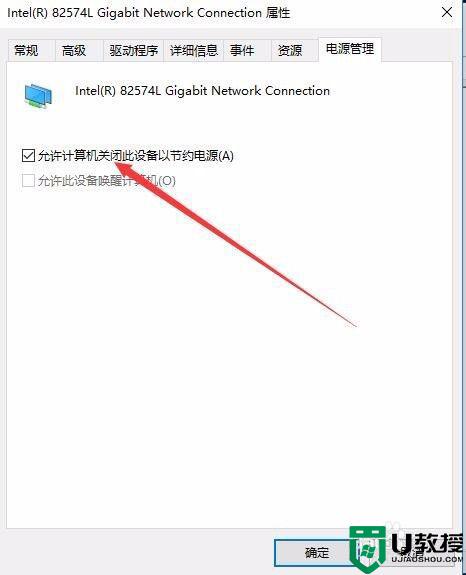
上述就是关于w10电脑间接性断网又恢复解决方法了,有遇到这种情况的用户可以按照小编的方法来进行解决,希望能够帮助到大家。