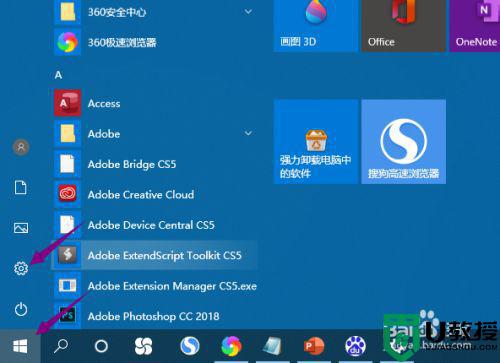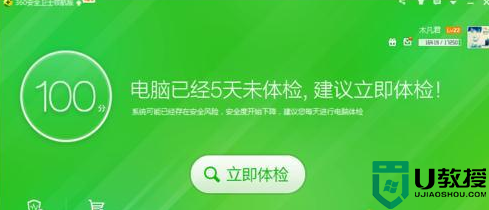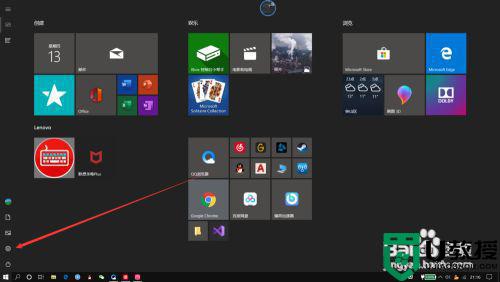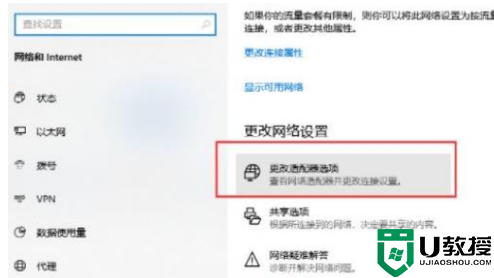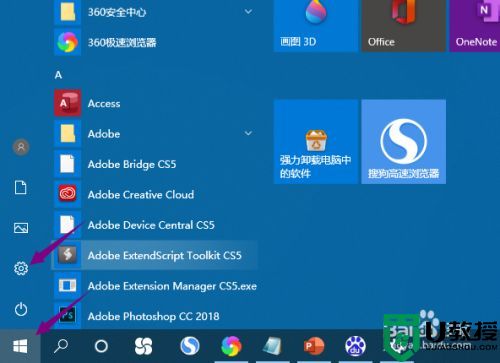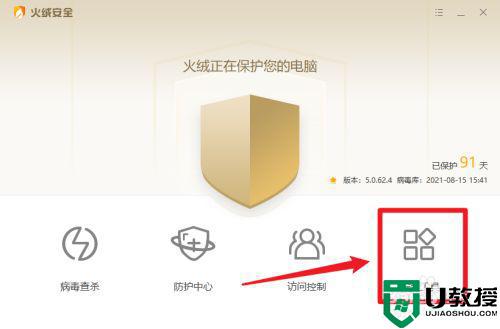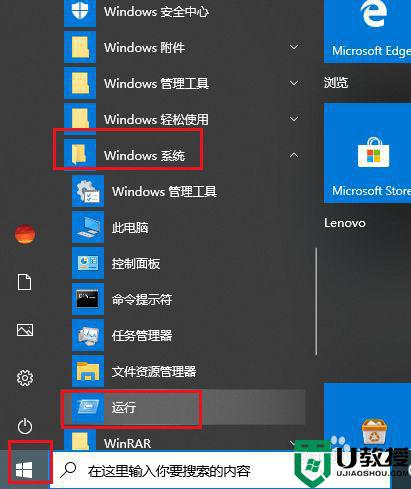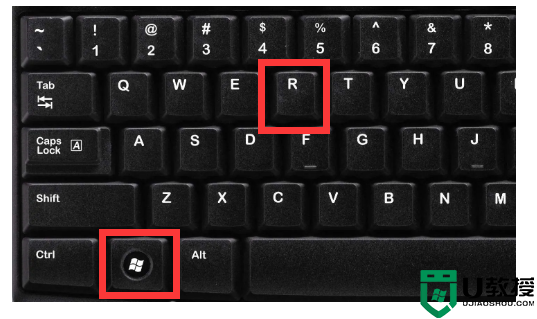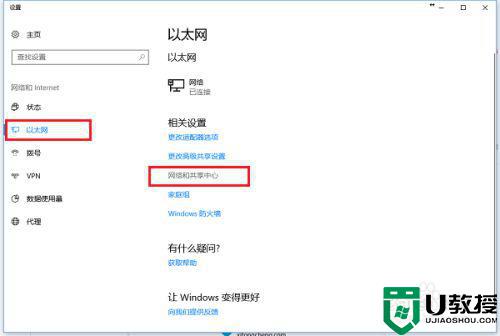网线插上电脑连不上网怎么办win10 电脑网线插上连不上网的解决教程
很多人在使用电脑的时候,都是使用有线连接方式,那么就需要连接网线,可是近日有win10系统用户遇到这样一个问题,就是网线插上电脑连不上网,不知道该怎么办,有刚好遇到一样情况的小伙伴们可以跟着小编一起来看看电脑网线插上连不上网的解决教程。
方法一:
1、首先按下键盘“win+r”打开运行。
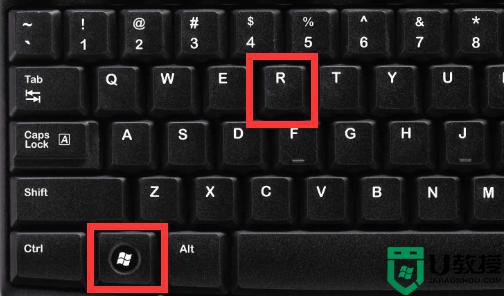
2、接着输入“cmd”回车打开命令提示符。
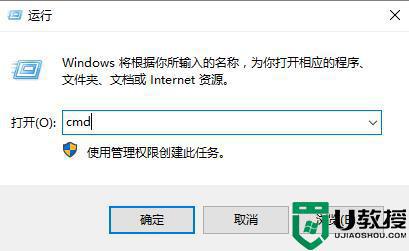
3、然后输入“netsh winsock reset”回车执行后,重启电脑看看能不能上网。
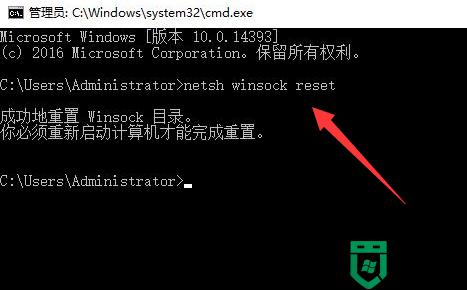
方法二:
1、不行的话,再打开“运行”,这次输入“regedit”打开注册表。
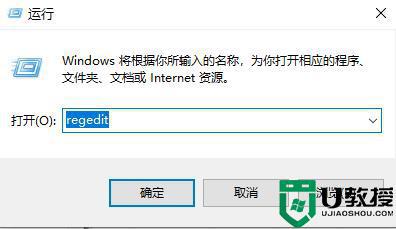
2、再进入其中“HKEY_LOCAL_MACHINE\SYSTEM\CurrentControlSet\services\NlaSvc\Parameters\Internet”位置。
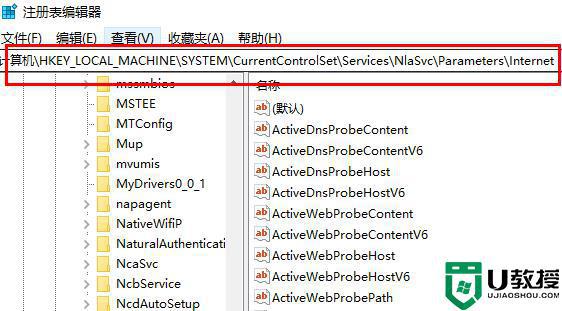
3、随后打开右边的“EnableActiveProbing”并将数值改成“0”保存后重启电脑再试试看。
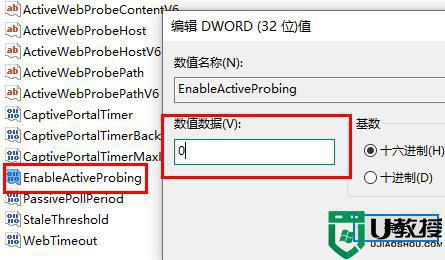
方法三:
1、如果还是不行,那建议检查一下自己的路由器线路连接是否正常。

以上三种方法都解决不了,那可能是服务器问题,需要电话咨询网络运营商解决。
上述就是网线插上电脑连不上网怎么办win10的详细解决方法,有遇到想听情况的话,不妨学习上面的方法来进行解决吧。