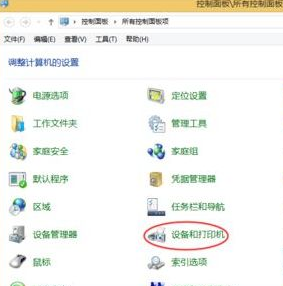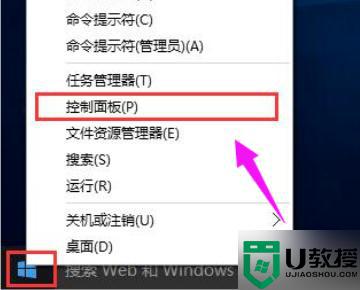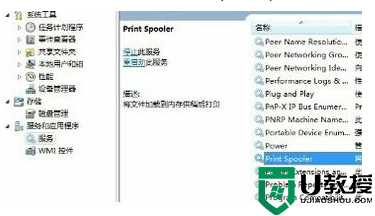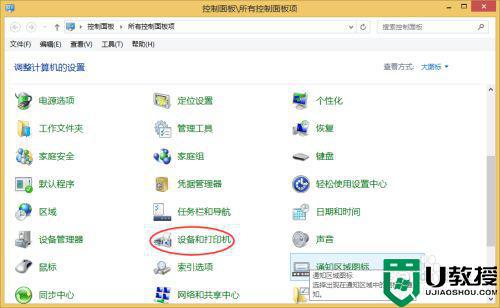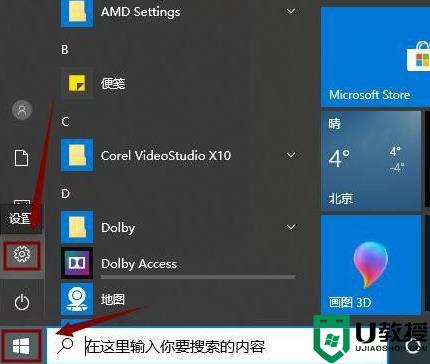window10连接共享打印机出现错误0x00004005怎么解决
大家都知道在打印机上是可以共享连接的,最近有win10系统用户在连接共享打印机的时候却出现了0x00004005的错误代码,用户也奇怪不知道是怎么回事,那么window10无连接共享打印机该怎么办呢,下面小编给大家分享win10出现错误0x00004005的解决方法。
推荐系统:win10专业版原版镜像
解决方法:
1、在桌面上,我的电脑 -- 鼠标右键,选择”管理“。
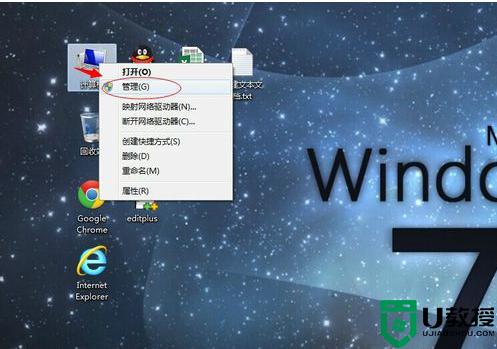
2、打开窗口后 ,双击最下方的”服务和应用程序“,然后点击右侧的”服务“。
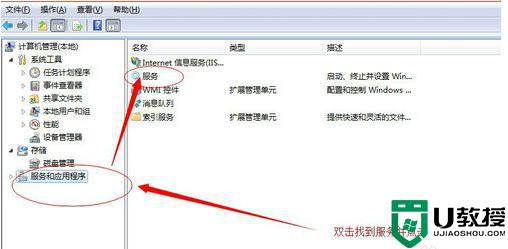
3、双击服务后,会出现很多系统服务。在时我们要找到 Print Spooler 服务,点击第一个服务后,按键盘上的 P键即可快速找到第一个以“P”开头的系统服务,接着往下找就可以了,找到后点击启用。
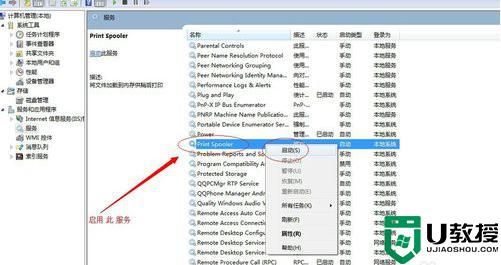
4、启用此服务成功后,如下图所示。
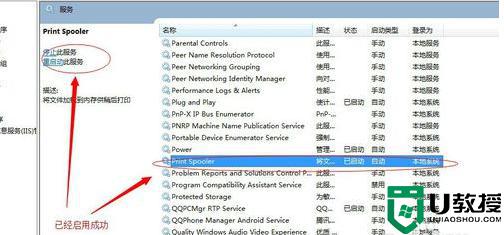
5、此时在回到运行处,输入共享打印机电脑的内网 Ip ,如图所示格式,然后回车。
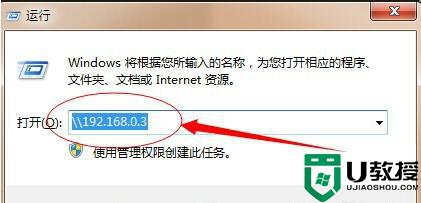
6、弹出打印机窗口,再次双击。就可以使用了,把打印机设置成 默认打印机就可以了,这样就能轻松的解决 提升错误的问题。原因是因为 Windows 7系统没有默认打开打印机的服务,我们把 服务打开就可以了。
以上就是win10连接共享打印机出现错误0x00004005的解决方法,可以按上面的方法来进行解决。