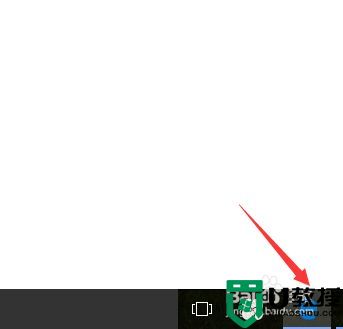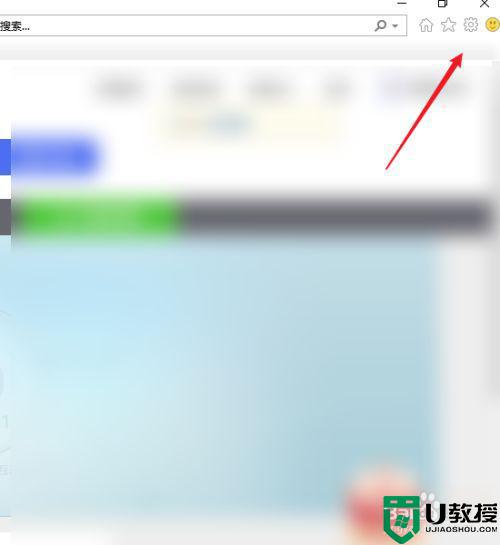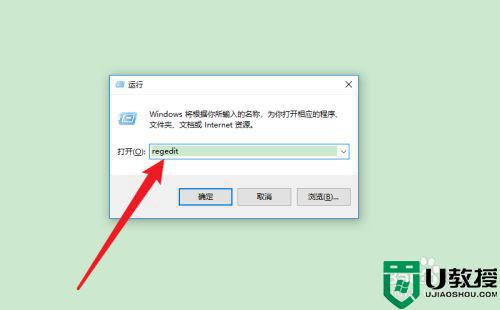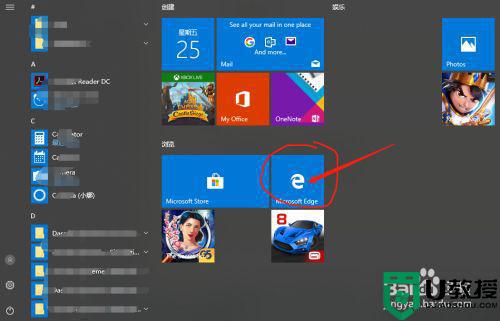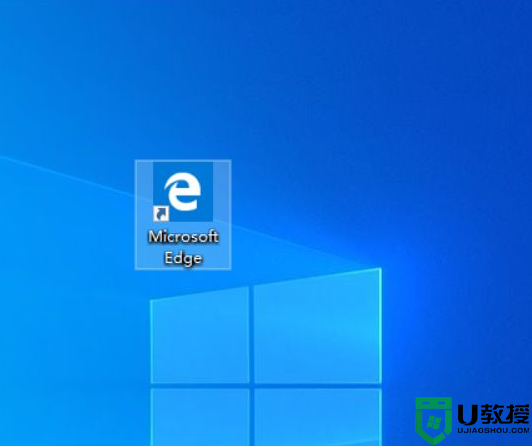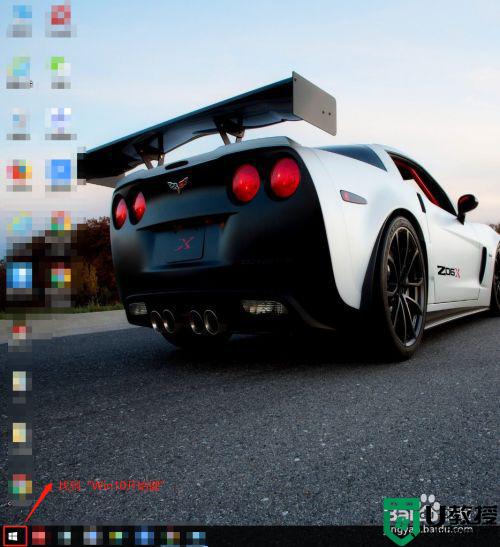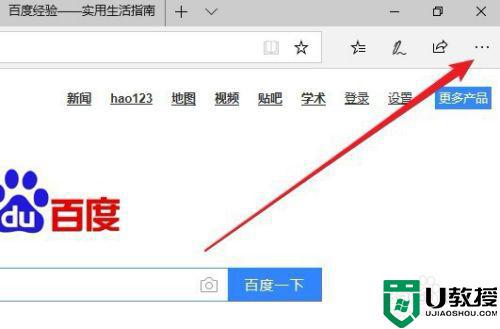怎样设置w10新浏览器的主页 w10浏览器主页设置方法
时间:2021-07-20作者:zhong
我们在安装完win10系统后,都会有个edge浏览器,有很多用户会觉得这个浏览器的主页不是很好用,就会把主页设置成其他主页,就比如说百度、360之类的主页,那么怎样设置win10新浏览器的主页呢,下面小编给大家分享win10设置新浏览器的主页方法。
解决方法:
1、打开浏览器Edge后,默认是打开关闭前的网页。我们来设置喜欢的网页做主页吧,我们点开右上角的“三个点”。如图中框内。
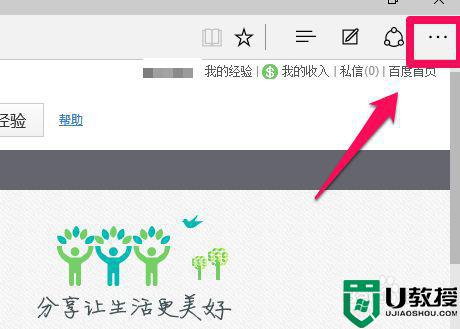
2、这时弹出下拉菜单,我们可以看到下面有个设置选项,点击它。
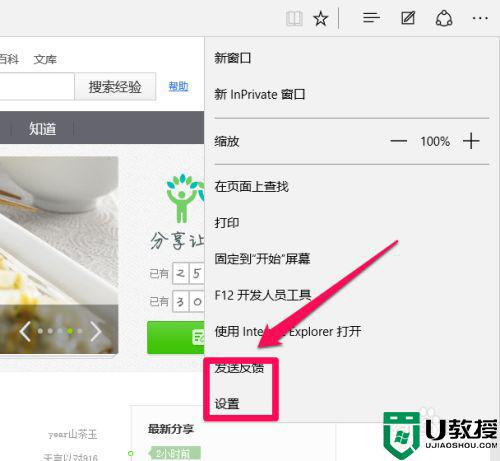
3、在设置界面,我们可以看到“打开方式”,这里可以设置我们打开浏览器后出现的第一个页面首页。
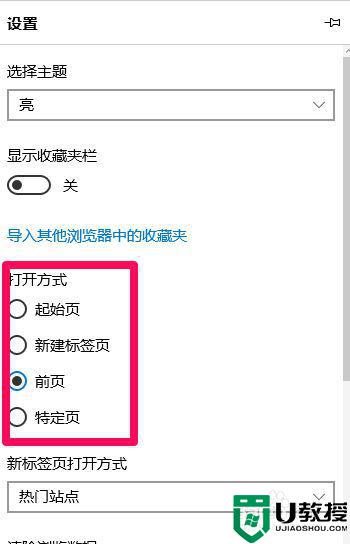
4、可以根据个人喜好设置。这里我选择“特定页”,下面有自定义和必应等,选择自定义。下面会出现输入网址的框,把自己喜欢的网址输进去吧。
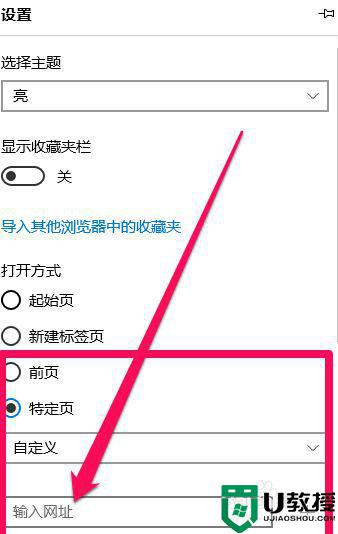
5、输好地址后,点击后面的加号,看图中。这个是保存用的。
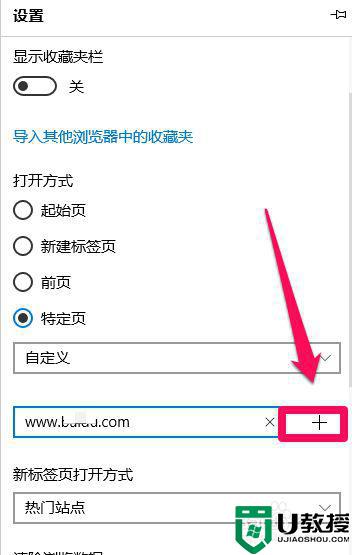
以上就是win10设置新浏览器的主页方法,有要设置浏览器主页的话,可以按上面的方法来进行设置。