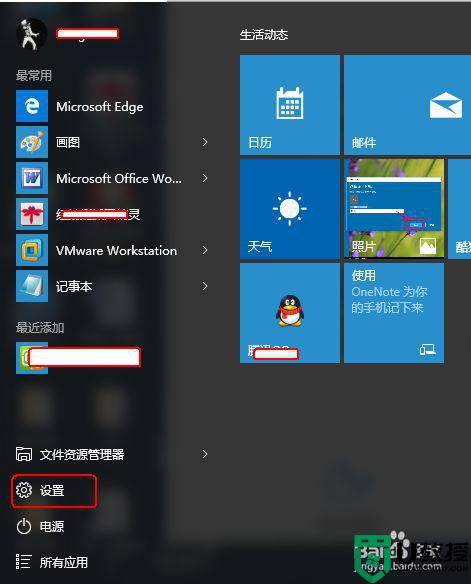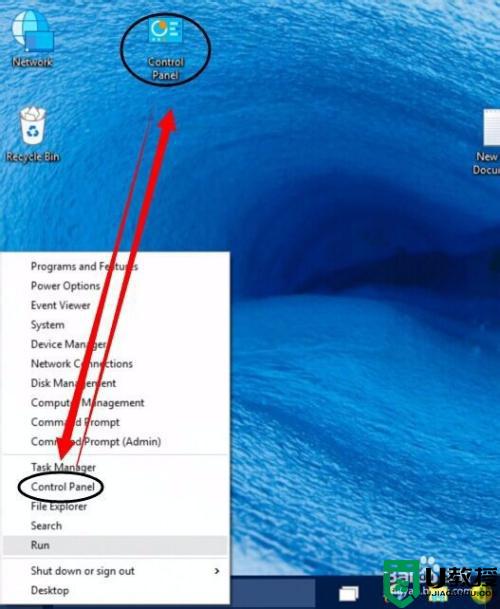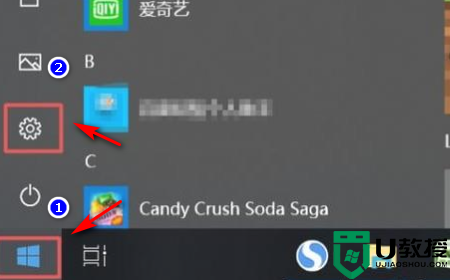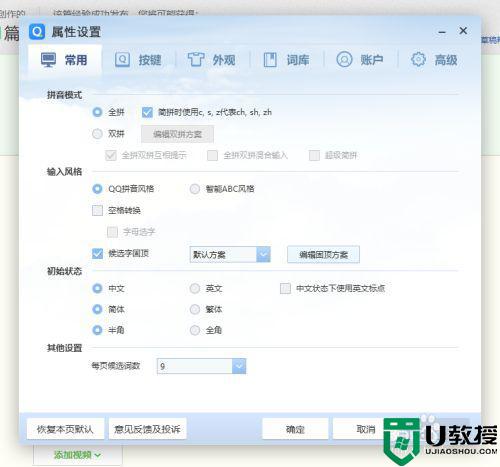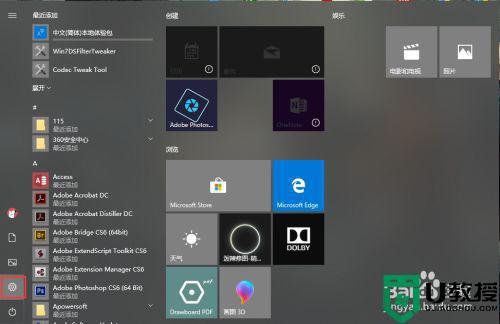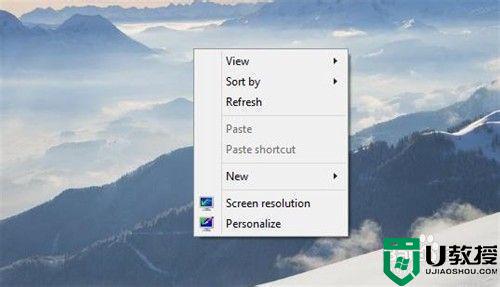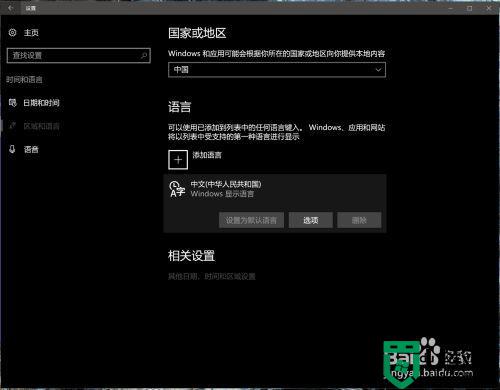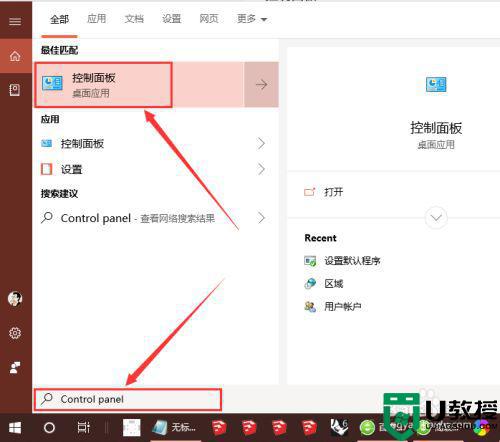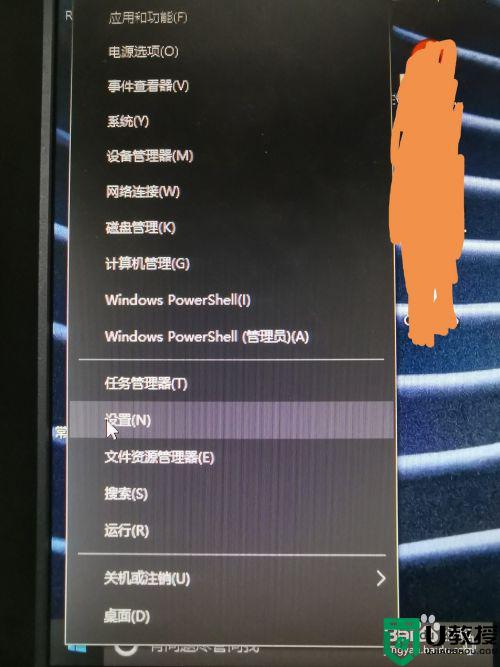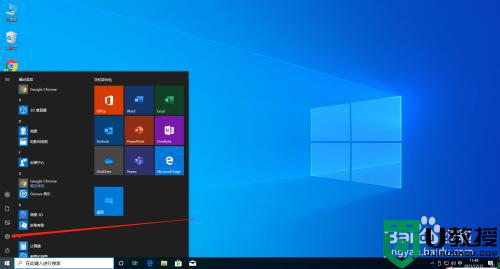win10修改系统语言的步骤 win10怎么修改系统语言
时间:2021-08-08作者:huige
我们安装完win10系统之后,系统语言一般是简体中文,不过有些小伙伴可能想要将系统语言更改为英文或者其他语言,但是不知道要从何下手来操作,为了让大家看的清楚,接下来给大家讲解一下win10修改系统语言的步骤,有这个需要的一起来看看吧。
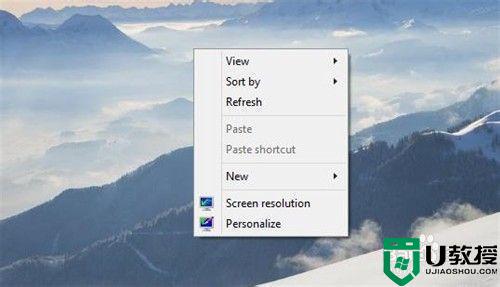
具体步骤如下:
1、打开”开始菜单“进入”设置“。
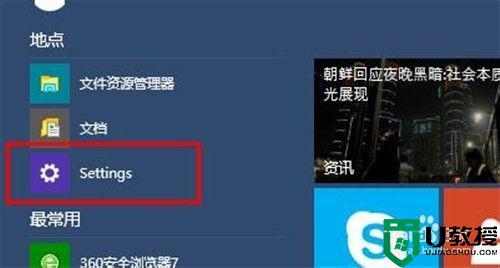
2、选择左下方的”时间和语言“选项。

3、选择”区域和语言“选项。
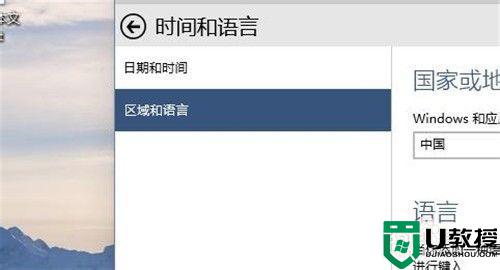
4、选择“English“。
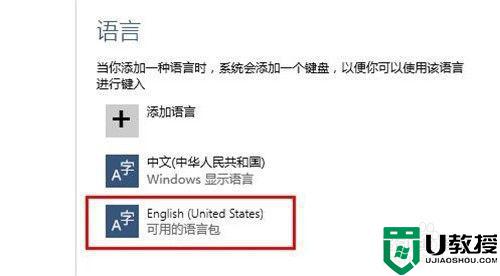
5、下载English语言包。
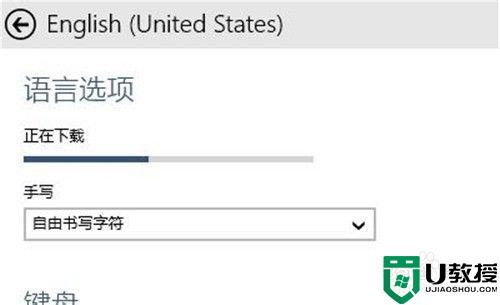
6、点击”设置为主语言“。
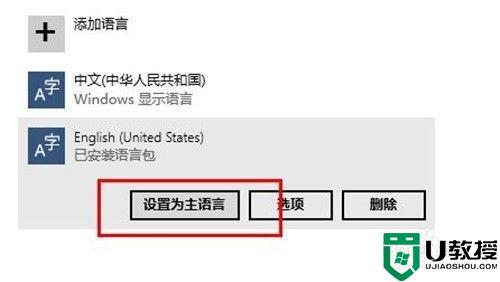
7、重新启动系统语言生效,系统界面显示English。
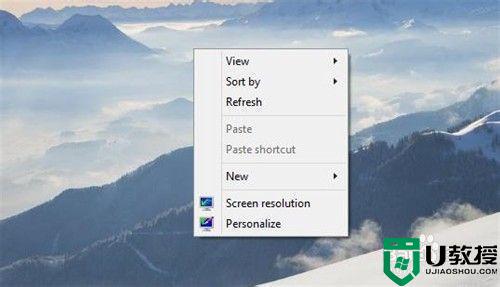
关于win10怎么修改系统语言就给大家讲解到这边了,如果你也想修改的话,就可以按照上面的方法来进行修改,希望帮助到大家。