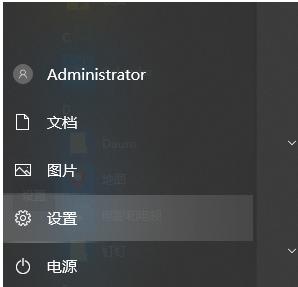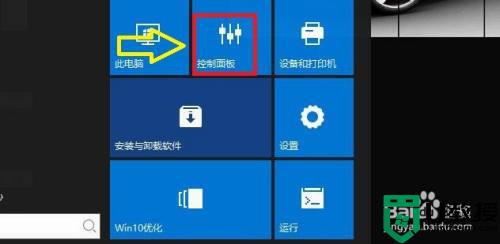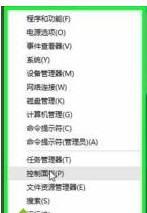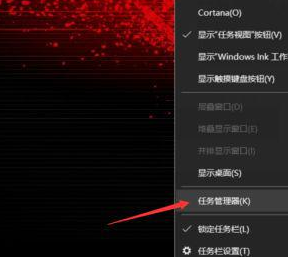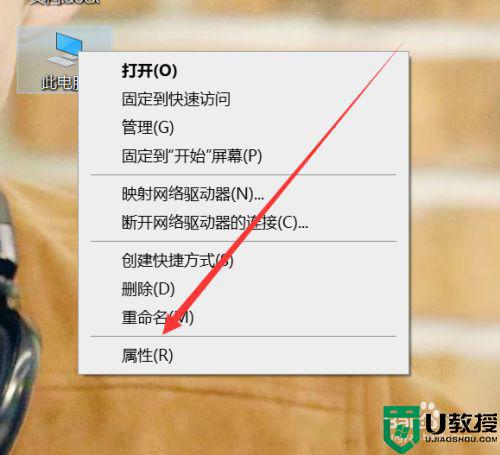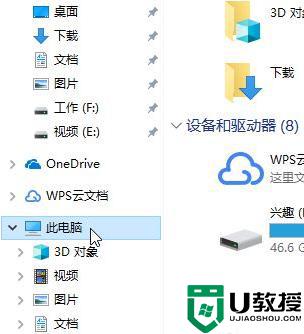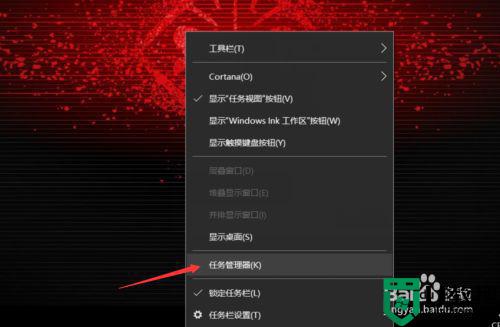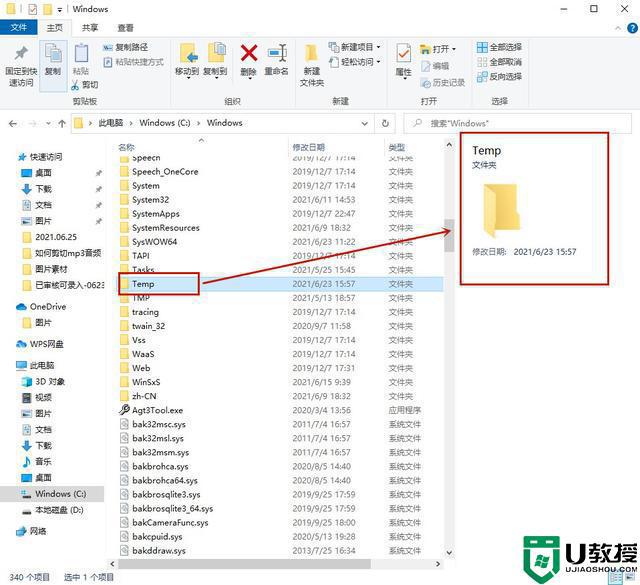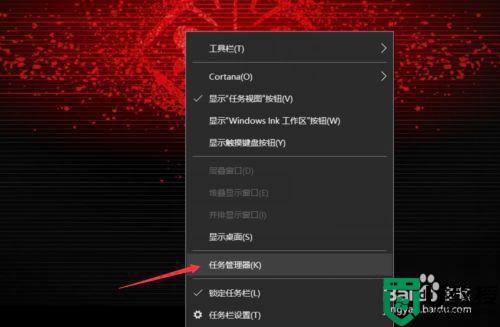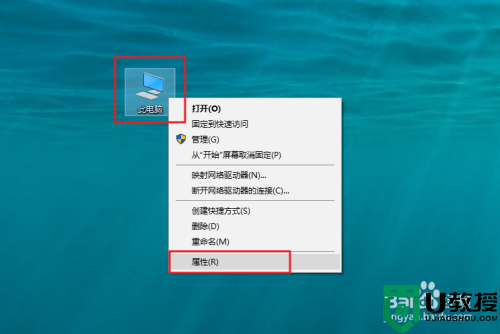如何清理电脑内存空间w10 win10电脑内存不足怎么清理电脑
时间:2022-11-08作者:huige
电脑在长时间使用之后,肯定会出现电脑内存空间不足的情况,而造成内存不足的原因有很多,比如开机启动项过多,垃圾缓存过多等,我们可以对其进行清理,那么w10系统用户却不知道如何清理电脑内存空间,针对这个问题,本文这就给大家人说说win10电脑内存不足清理电脑的详细方法。
具体解决方法如下:
一、关闭自动开机启动的软件
1、按win+R调出运行,在运行窗口搜索msconfig确定,打开系统配置界面。
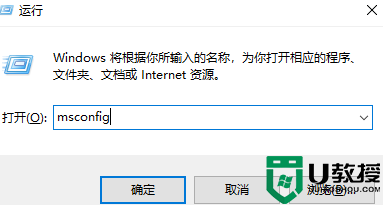
2、在系统配置界面选择启动选项,然后找到开机自启的软件把他们都禁用。
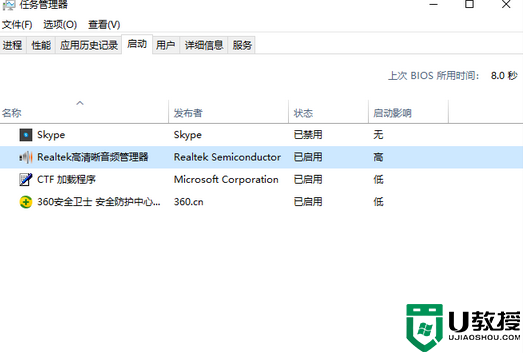
二、磁盘清理碎片
1、打开我的电脑,选中准备处理的磁盘(建议先优化系统盘c盘)。
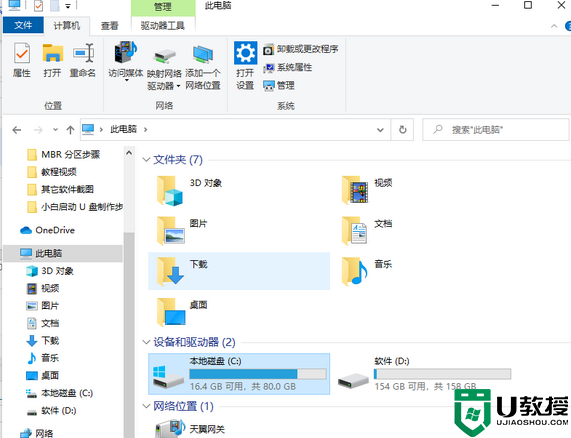
2、右键属性,然后点击磁盘清理,然后按提示操作就行。
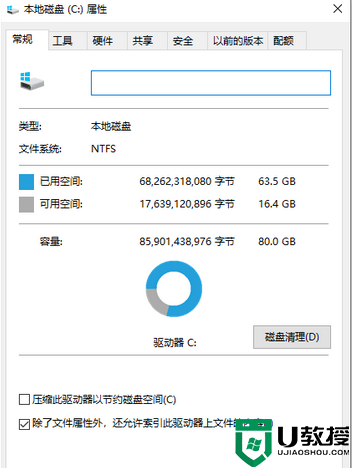
3、选中c盘鼠标右键,选择属性-工具-优化,然后耐心等待优化完成。
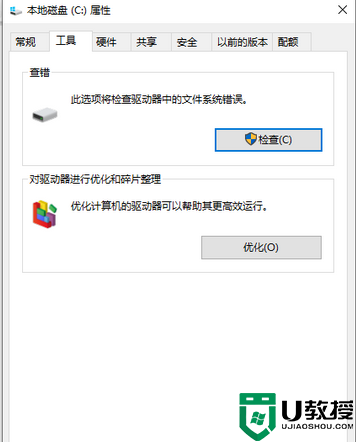
以上给大家讲解的就是如何清理电脑内存空间w10的详细内容,大家可以学习上面的方法来进行清理,希望可以帮助到大家。